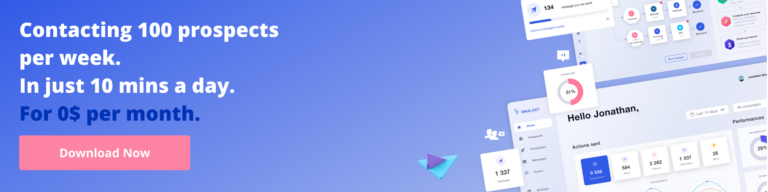Prospectez de nouveaux clients avec 3 Hacks simples [Copier et Coller]
Publié: 2022-05-06Dans ce résumé Live + Tutoriel, nous allons vous expliquer comment faire passer votre stratégie marketing au niveau supérieur pour prospecter de nouveaux clients de manière ultra-efficace. La prospection digitale, ça peut paraitre complexe, notamment avec les API, mais promis le tuto est ultra-facile à reproduire, il suffit de copier-coller. Chez Waalaxy, notre force a été de récupérer automatiquement les URL LinkedIn des personnes qui se sont inscrites chez nous, et ainsi pouvoir les recibler dans des campagnes, pour garder le lien tout au long du tunnel de conversion. Par exemple, s'ils ont téléchargé notre outil mais ne l'ont pas encore utilisé, nous pouvons leur envoyer un message personnalisé sur LinkedIn disant :
Hey, Salut Kevin, je vois que tu n'as pas utilisé Waalaxy depuis que tu as téléchargé l'extension, as-tu besoin d'aide pour démarrer ?
De cette manière, nous avons pu booster nos ventes très rapidement et créer un véritable sens du suivi. Dans ce live, nous allons aller plus loin. Merci à deux experts en prospection.
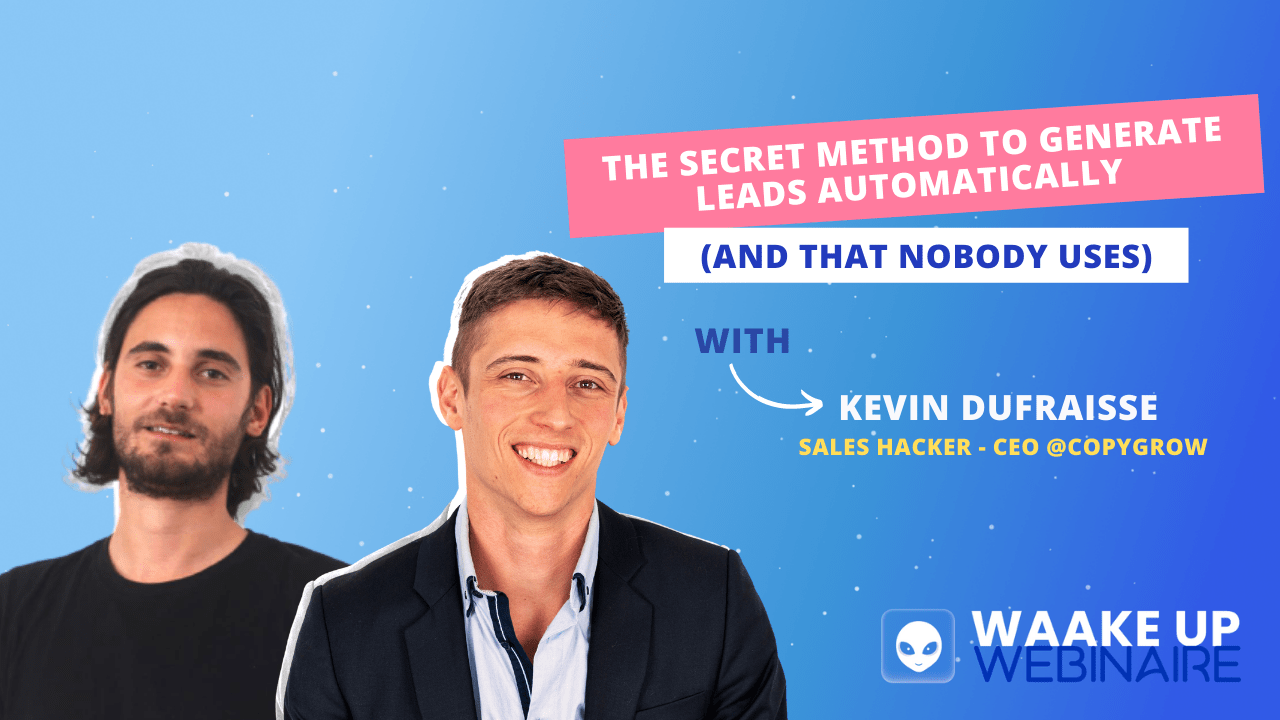
Kevin Dufraisse, fondateur de @formation-growth-hacking.fr et Toinon Georget, fondateur de @Waalaxy vous expliquent et vous montrent :
- Comment obtenir encore plus d'informations sur vos prospects avec Datgma + Integromat
- Comment prospecter de nouveaux clients avec la meilleure approche possible en filtrant la base email.
- ️ Bonus : Comment utiliser Crunchbase, la base de données de démarrage.
Trouver le LinkedIn d'un prospect avec son email
Alors que Waalaxy aide à trouver l'e-mail de quelqu'un via son compte LinkedIn, Integromat aide à trouver le LinkedIn d'un prospect via son e-mail. C'est une API. C'est un mot compliqué qui signifie simplement "intégration de logiciels d'application". Fondamentalement, c'est un outil qui aide les logiciels à communiquer entre eux. Voyons ensemble comment trouver, qualifier et contacter vos prospects sur différents canaux.
Trouver le LinkedIn d'un prospect via une adresse e-mail personnelle
Dans ce premier exemple, nous allons aller chercher l'URL LinkedIn des prospects dont nous ne disposons que de l'adresse email personnelle.
Étape 0 - Prérequis
Afin de réaliser ce Tutoriel dans les meilleures conditions possibles, il vous faut :
- Filtrez votre base d'e-mails et divisez-les en e-mails professionnels et personnels. Tous les e-mails qui se terminent par @gmail, @yahoo… sont considérés comme des e-mails personnels et les e-mails avec @companyname sont considérés comme pro
- Sur une Google Sheet, vous devez isoler les adresses mail personnelles et les insérer ensuite (faites une liste, une ligne par adresse).
- Integromat : Il s'agit d'une API, donc d'un outil qui permet de connecter plusieurs outils entre eux pour faire passer des informations.
- Visum : Avec cet outil, vous pouvez trouver l'URL LinkedIn de n'importe qui à partir d'une adresse e-mail.
- Waalaxy : C'est un outil d'automatisation de campagne + un CRM intégré de gestion des leads .
Vous pouvez télécharger les versions d'essai et/ou gratuites de tous ces outils, vous n'avez rien besoin d'acheter pour réaliser ce tutoriel, à l'exception de Visum. (59€ mensuel). Vous avez donc 2 options :
- Suivez le tuto gratuitement en suivant l'étape 2bis au lieu de l'étape 2. (Option ci-dessous) Mais du coup, il vous faudra disposer des adresses emails pro de vos prospects.
- Téléchargez Visum pour 59€ par mois et lancez-vous pour de vrai !
Étape 1 - Téléchargez votre feuille Google dans Integromat
Voici à quoi ressemble Integromat une fois que vous avez créé un scénario. Il existe des centaines de combinaisons différentes, et pour commencer, nous allons faire simple. Voici à quoi ressemblera votre scénario une fois terminé : 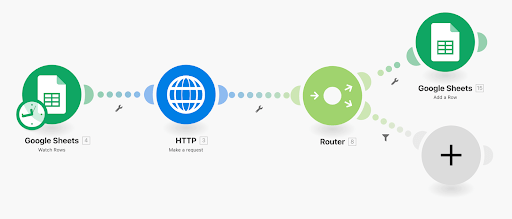
Qu'est-ce qui devrait figurer sur votre feuille de calcul Google ?
- Feuille 1 : simplement les adresses e-mail personnelles de vos contacts .
- Feuille 2 : La feuille doit rester vierge, c'est là que vous demanderez au routage d'envoyer les nouvelles données.
Comment démarrer ?
Tapez simplement "Integromat" dans votre barre de recherche Google, puis inscrivez-vous en ligne. Votre adresse email vous sera demandée, remplissez les informations et validez, puis rendez-vous dans votre boite mail pour cliquer sur le lien d'identification. Revenez à Integromat et vous verrez une fenêtre contextuelle.
Créez votre premier scénario.
Vous validez. Et là vous arrivez au champ des possibilités d'Integromat. Vous devriez voir apparaître ceci : 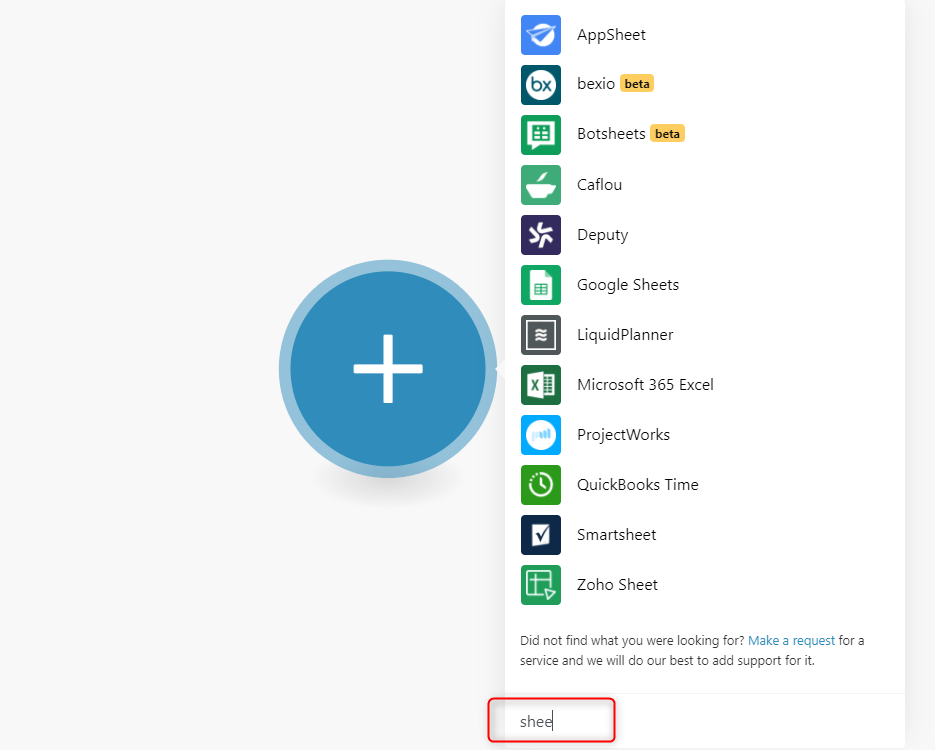 Ce gros bouton sert à créer votre scénario , et tous les outils que vous voyez à votre droite sont les intégrations que vous pouvez ajouter.
Ce gros bouton sert à créer votre scénario , et tous les outils que vous voyez à votre droite sont les intégrations que vous pouvez ajouter.
Mais on ne va pas trop rentrer dans les détails techniques, souvent ce ne sont que des mots compliqués pour faire des choses simples tout en ayant l'air malin.
Ainsi, dans la barre de recherche en bas, nous allons rechercher les outils dont nous avons besoin pour créer les étapes de notre scénario. Le plus simple techniquement restera d'avoir une fiche Google avec les adresses emails personnelles de vos futurs clients.
Pour ajouter votre Google Sheet :
- Integromat vous demandera de connecter votre compte Google, faites-le.
- Ensuite, vous aurez une liste de toutes vos feuilles de calcul,
- Sélectionnez celui qui correspond,
- Choisissez la feuille.
- Il vous demandera "par où commencer", cliquez sur "Tous",
- Votre feuille contient-elle un en-tête ? Si oui, identifiez-le, cela évitera les bugs.
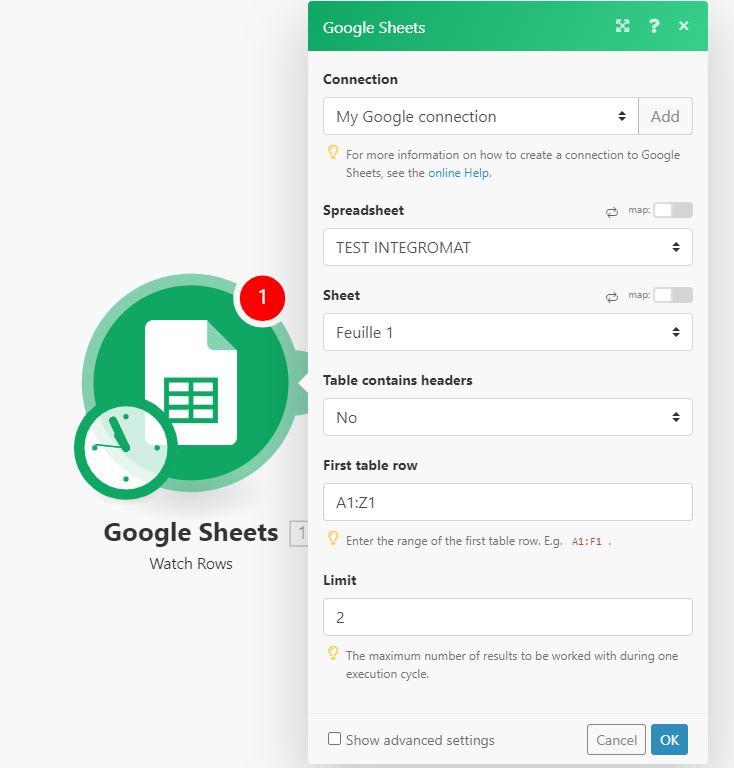
Aparte [Mais ce n'est pas le plus pratique non plus. Avec cet outil vous pouvez démarrer depuis n'importe quel CRM comme Hubspot ] Avant de passer à l'étape 2, votre scénario devrait ressembler à ceci : 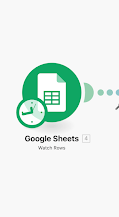
Étape 2 – Connecter les données avec les API
Sur notre scénario, nous allons ajouter une deuxième branche.
- Dans la barre de recherche, recherchez "HTTP".
- Cliquez sur la requête « associer une API ».
- Il vous sera demandé quelle API vous souhaitez associer, il s'agit de Visum.
- Cliquez dessus pour voir les champs à modifier.
https://linkedin-finder.visum.run/v1/linkedin-finder/?apikey=VOTREAPI&[email protected]&cookie=VOIRTUTOVISUM
- Ici, appliquez cet extrait de code puis remplacez "email" par la première variable de votre feuille de calcul Google. (En vert sur cette image, c'est la modification à faire )
L'outil vous proposera automatiquement une adresse email, qui sera votre première variable, cliquez dessus et assurez-vous qu'elle remplace : [email protected] dans votre URL.
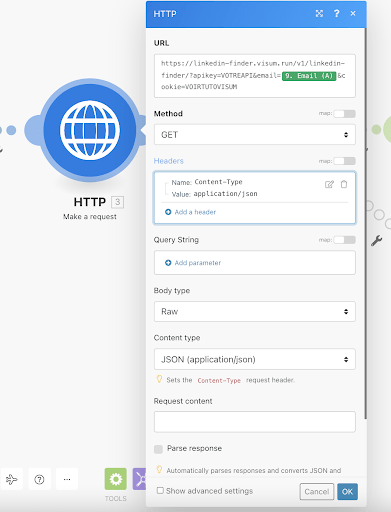
Ensuite, dans Headers, ajoutez ces variables manuellement :
Type de contenu
application/json
- Cliquez ensuite sur "PARSER LA RÉPONSE".
L'étape 2 est terminée. Avant de passer à l'étape 3, votre scénario devrait ressembler à ceci : 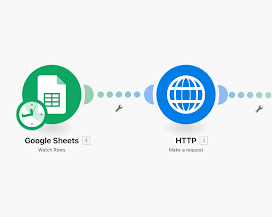
Étape 3 - Obtenez une nouvelle feuille Google avec les données enrichies
Nous allons ajouter une troisième branche à notre arbre.
Vous cliquez à nouveau sur le plus, et cette fois vous recherchez « Routeur ». Le routeur exécutera le script et transmettra les informations à la nouvelle feuille Google.
Ensuite, vous ajoutez un filtre, il s'agit d'un bon de code qui passera l' information . Copiez celui-ci :
3. données : personne : de base : LinkedInUrl
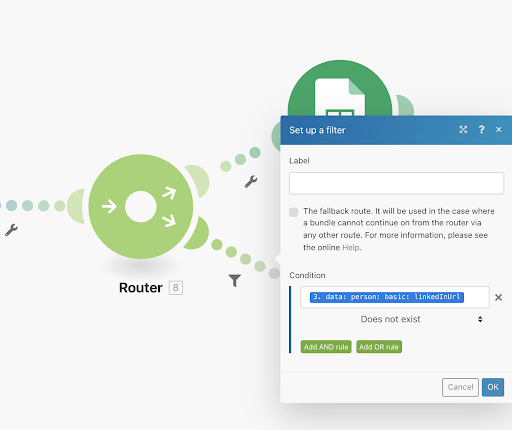
Étape 4 - Ajouter la nouvelle feuille Google
C'est la quatrième et dernière branche de l'arbre.
Il faut ajouter la même fiche Google qu'au début, mais cette fois sur la fiche vide (fiche 2), qui sera automatiquement remplie par les informations trouvées par l'outil numérique .
Cliquez dessus pour apporter des modifications. Ici, nous indiquerons au document quelles informations nous voulons. Pour ce faire, nous allons renseigner les « Valeurs ». Remplissez-les de cette façon :
Prénom (A)
3. données : personne : basic : firstName
Nom (B)
3. données : personne : de base : nom de famille
LinkedIn (C)
3. données : personne : de base : LinkedInUrl
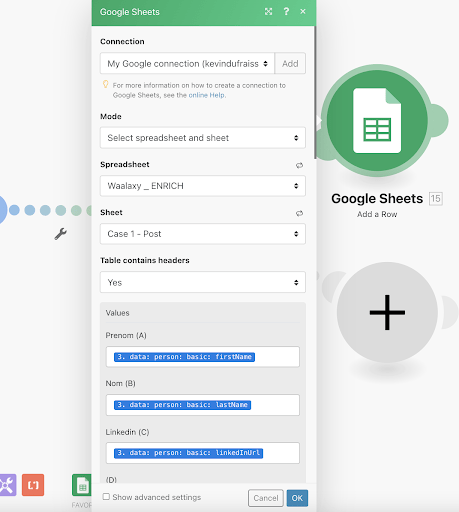
Ensuite, il va falloir lancer la machine. Cliquez sur le bouton "EXÉCUTER UNE FOIS" en bas à droite.
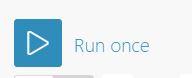
Parce que des erreurs arrivent…
Si jamais vous voyez qu'il y a une erreur, (vous aurez un message d'erreur en rouge).
- Vérifiez tous les extraits de code que vous avez collés, vérifiez s'il y a un espace, un guillemet, un point, qui est entré là où il n'a pas été invité.
- Vérifiez s'il y a des problèmes de mise en page sur votre feuille Google (rappelez-vous qu'il ne devrait y avoir que des adresses e-mail).
- Jetez un œil à ce que vous dit integromat :
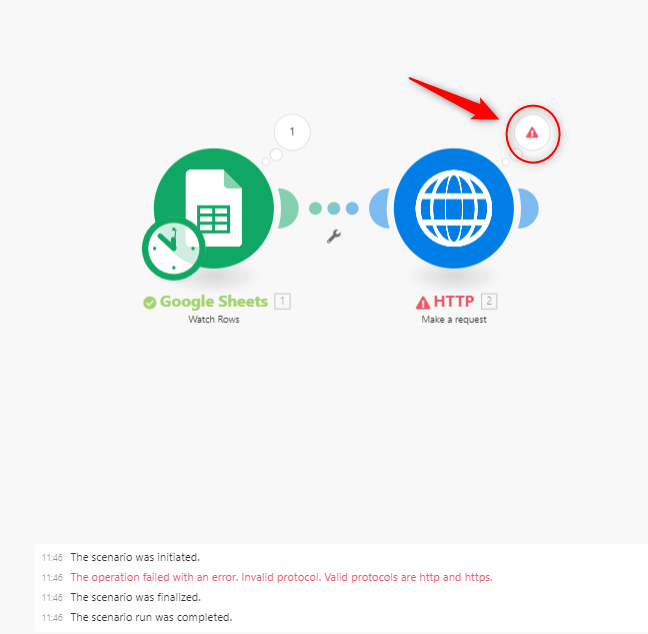
Une fois que vous avez apporté vos modifications, cliquez à nouveau sur "Exécuter une fois" jusqu'à ce que vous n'obteniez que des étapes valides.
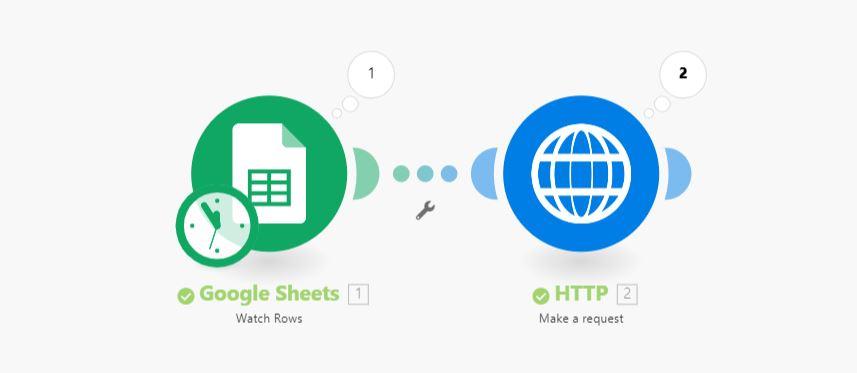
Étape 5 - Téléchargez votre feuille Google et téléchargez-la sur Waalaxy
Une fois votre document prêt, il vous suffit de télécharger Waalaxy, puis d'aller directement sur : « accéder à l'application ».
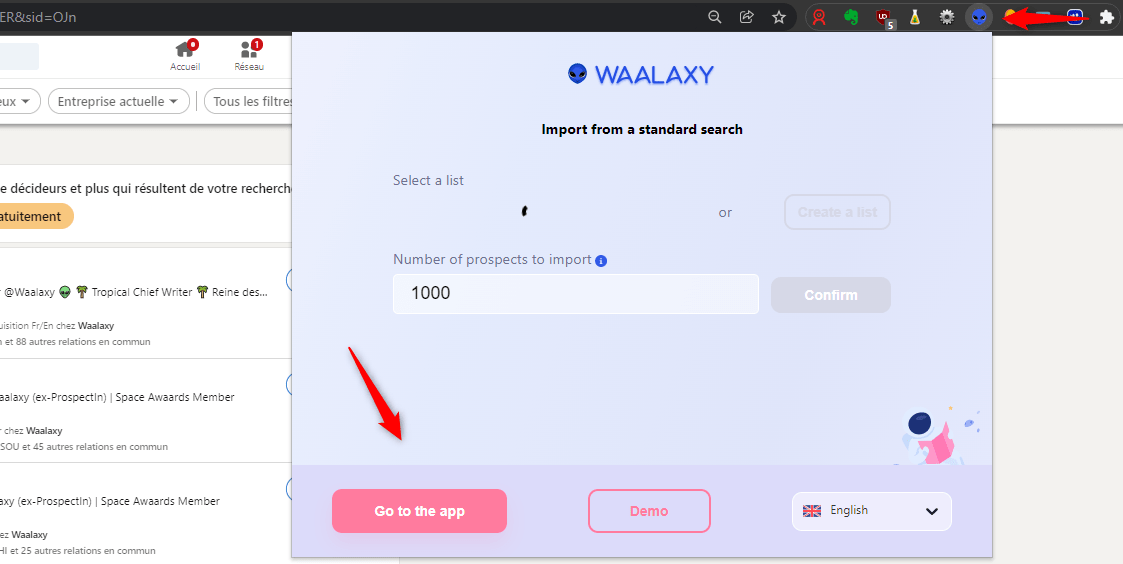
Allez dans l'onglet prospects et cliquez sur : « importer », sur le côté droit de l'écran. Là vous avez plusieurs options, il vous propose d'importer via un fichier CSV. Vous cliquez sur : « parcourir », et vous téléchargez le fichier. Votre fichier doit contenir UNIQUEMENT les URL des profils Linkedin (2500 max).
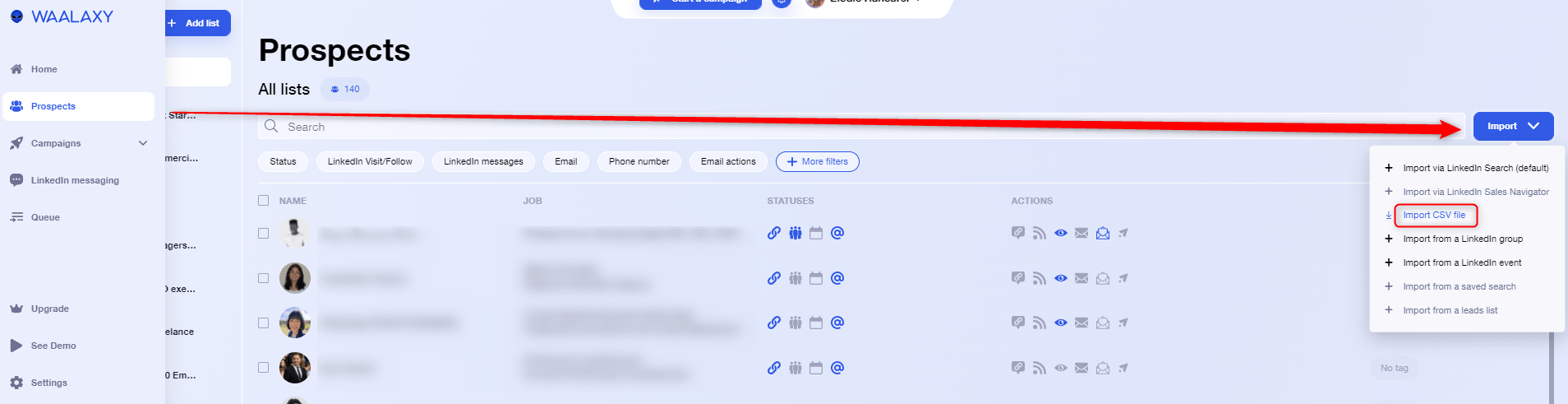
Vous pouvez donc « nettoyer votre dossier » en supprimant les adresses e-mail. Waalaxy retrouvera automatiquement l'email de votre prospect, sinon vous pourrez l'ajouter.
Étape 6 – Prospecter de nouveaux clients
Maintenant que vous avez récupéré facilement les URL LinkedIn de vos prospects grâce à leurs adresses email , vous pouvez désormais créer une campagne de prospection.
- Cliquez sur campagne > créer une campagne.
- Choisissez la séquence qui correspond à votre stratégie ,
- Validez et cliquez sur « ajouter des leads »,
- Là, choisissez la liste que vous venez de télécharger dans votre CRM,
- Rédigez votre ou vos messages personnalisés et lancez-vous.
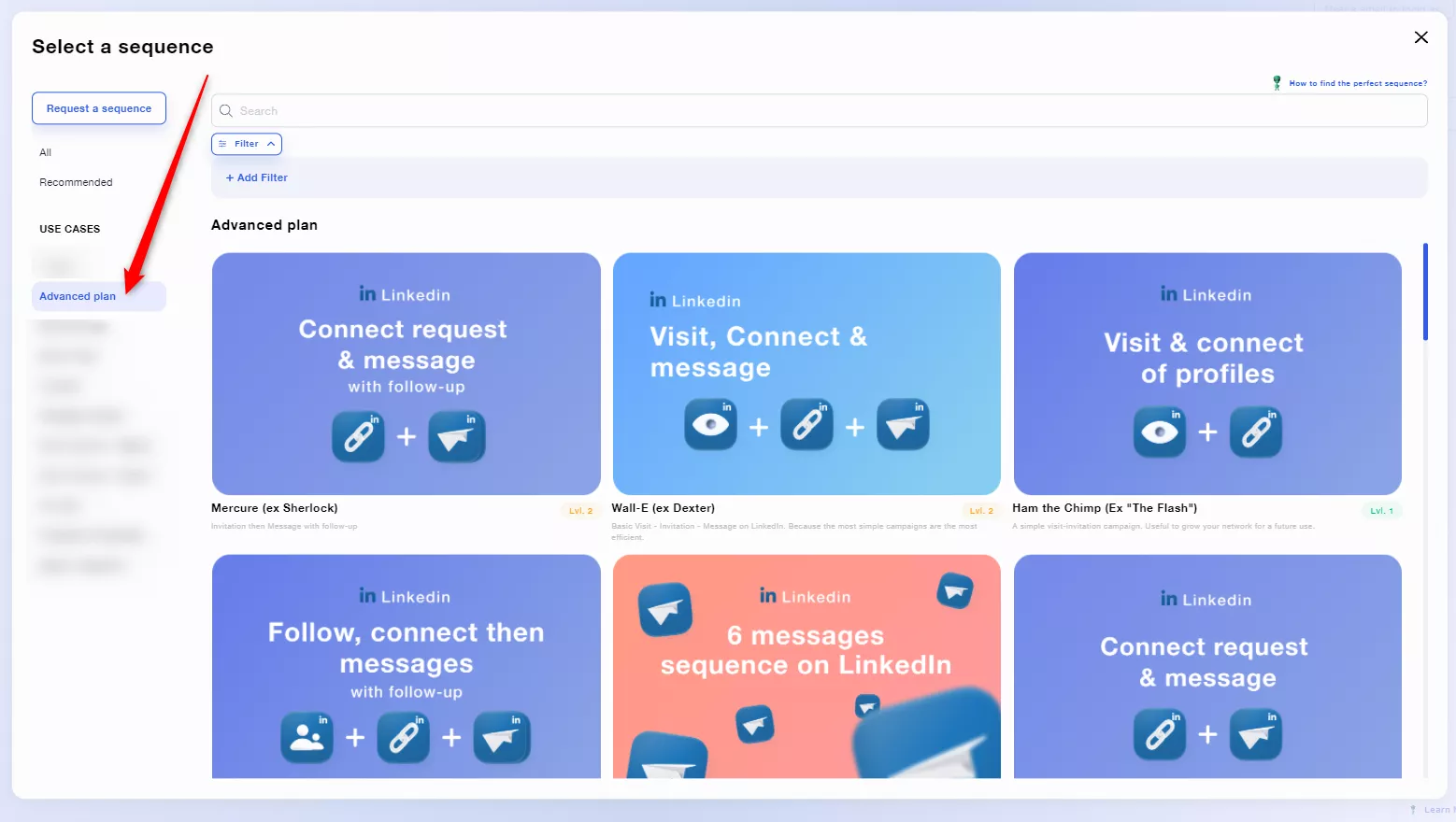 Il existe une version freemium de Waalaxy avec laquelle vous pouvez envoyer jusqu'à 100 messages LinkedIn automatisés à vos cibles, par semaine ! Et voilà, vous savez tout, ce n'était pas si difficile non ?
Il existe une version freemium de Waalaxy avec laquelle vous pouvez envoyer jusqu'à 100 messages LinkedIn automatisés à vos cibles, par semaine ! Et voilà, vous savez tout, ce n'était pas si difficile non ?
Trouver le LinkedIn d'un prospect avec un email professionnel
Pour retrouver le LinkedIn de votre prospect avec une adresse mail pro , vous pouvez suivre les mêmes étapes, on va juste changer d'outil. Au lieu d'utiliser Visum, nous partirons de Datagma.
La configuration du scénario restera la même.
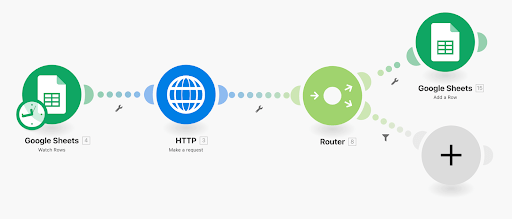
Etape 2 Bis – Obtenir l'url LinkedIn des prospects pro
Donc, vous suivez les 6 étapes décrites ci-dessus, mais remplacez l'étape 2 par celle-ci.
Datagma : C'est un outil qui enrichit et qualifie votre base de données prospects , notamment avec le nom de l'entreprise pour laquelle ils travaillent.
- Vous téléchargez Datagma de la même manière que vous avez téléchargé Visum.
Vous pouvez vous inscrire gratuitement sur Datagma, l'outil vous demandera pourquoi vous êtes là. 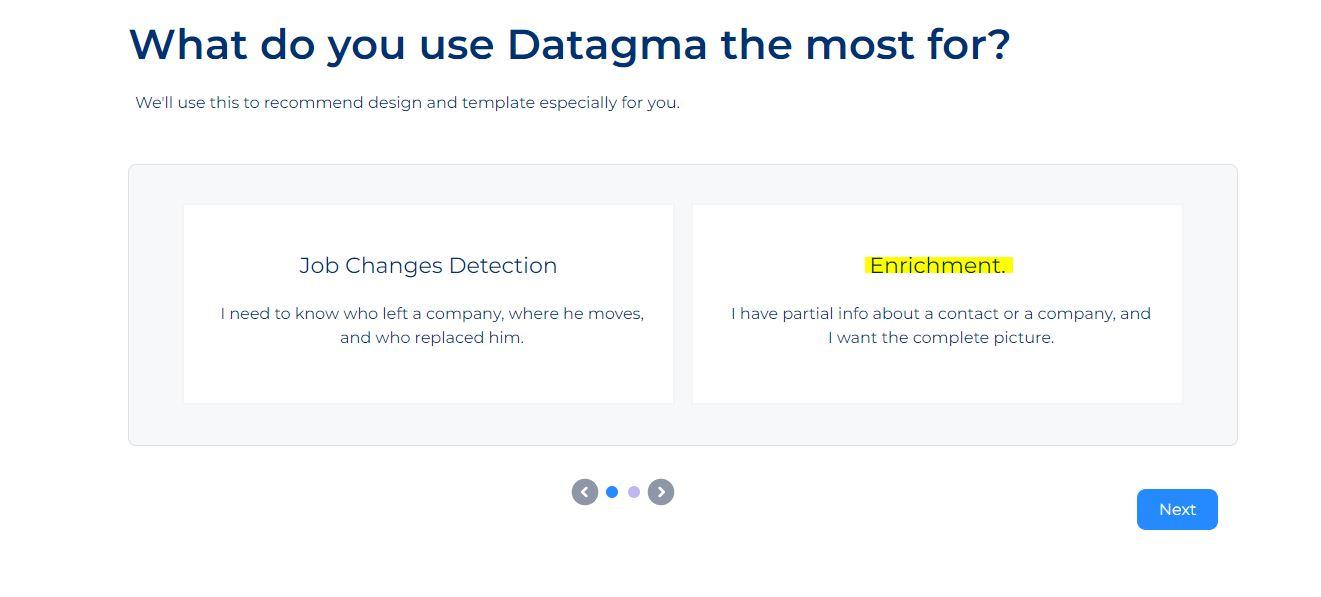
Nous sommes là pour enrichir les informations sur un prospect .
- Ensuite tu cliques sur API, dans datagma, suite aux questions.
- Vous ajoutez un onglet HTTP à votre scénario.
- Là vous connectez Datagma, et récupérez la clé API que l'outil va générer.
- Ensuite, vous retournez sur Integromat et vous copiez ce bout de code dans « URL » :
https://gateway.datagma.net/api/ingress/v2/full?apiId= [Ajoutez ici votre clé API] &data= [cliquez sur l'adresse e-mail suggérée] &companyPremium=false&companyFull=false&companyFrench=false&findEmailV2=false&findEmailV2Country=General&companyEmployees=false&maxEmployeesReturn =10&employeeCountry=US

- N'oubliez pas de changer la clé API sur l'extrait de code et de supprimer ce que j'ai mis entre crochets verts.
- Ensuite, cliquez sur l'adresse email verte que l'outil vous propose (qui correspond à la première adresse de votre Google Sheet). Et replacez-le à l'endroit indiqué entre parenthèses.
- Cliquez ensuite sur "SOUMETTRE la réponse".
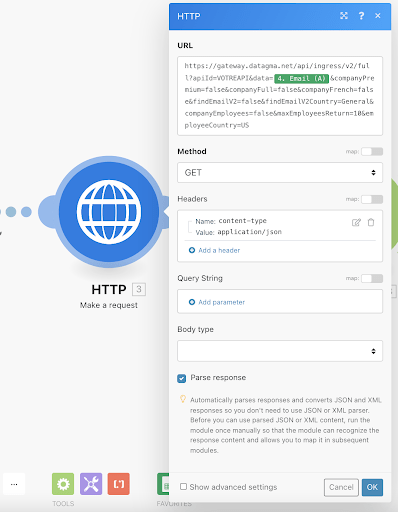
Répétez ensuite l'étape 3 juste au-dessus jusqu'à l'étape 6.
Ça y est, ce tuto et toutes ces déclinaisons sont terminés. Passons maintenant à un autre petit secret, un joli bonus comme on les aime.
Crunchbase = LA base de données des start-up
Pour faire simple, Crunshbase est une plateforme pour trouver des informations commerciales sur des entreprises (privées ou publiques).
Étape 0 - Prérequis
Pour compléter ce tuto :
- Vous devez créer un compte et démarrer un essai de la version "pro", directement sur Crunchbase
- Tout de suite : Accédez à vos paramètres et annulez l'essai gratuit.
Vous avez droit à une période d'essai d'une semaine, vous devez renseigner vos coordonnées bancaires, mais vous pouvez vous inscrire, puis supprimer tout de suite. Les informations que vous trouverez sur Crunchbase concernent les investissements et les financements, les fondateurs, les postes de direction , les actualités et les tendances…. Bref, beaucoup de données très intéressantes ! Cette info ne sera pas forcément utile à tout le monde, mais si vous aimez la tech, le digital, l'IA, le marketing… Alors vous allez adorer ! Par exemple, chez Waalaxy :
Mon but est d'aller chercher les commerciaux des entreprises qui font des levées de fonds, car ils sont friands de nouveautés et cherchent à trouver de nouveaux prospects, et je peux leur « pitcher » notre solution.
Toinon.
C'est la partie du didacticiel qui vous montre simplement comment fonctionne Crunchbase et quelles fonctionnalités vous pouvez tirer parti. (ça commence à la minute 00:32, vous pouvez mettre des sous-titres en anglais).
Étape 1 – Lancez votre recherche
- Allez sur Crunchbase, créez un compte.
- Allez dans "Rechercher", puis "Entreprises".
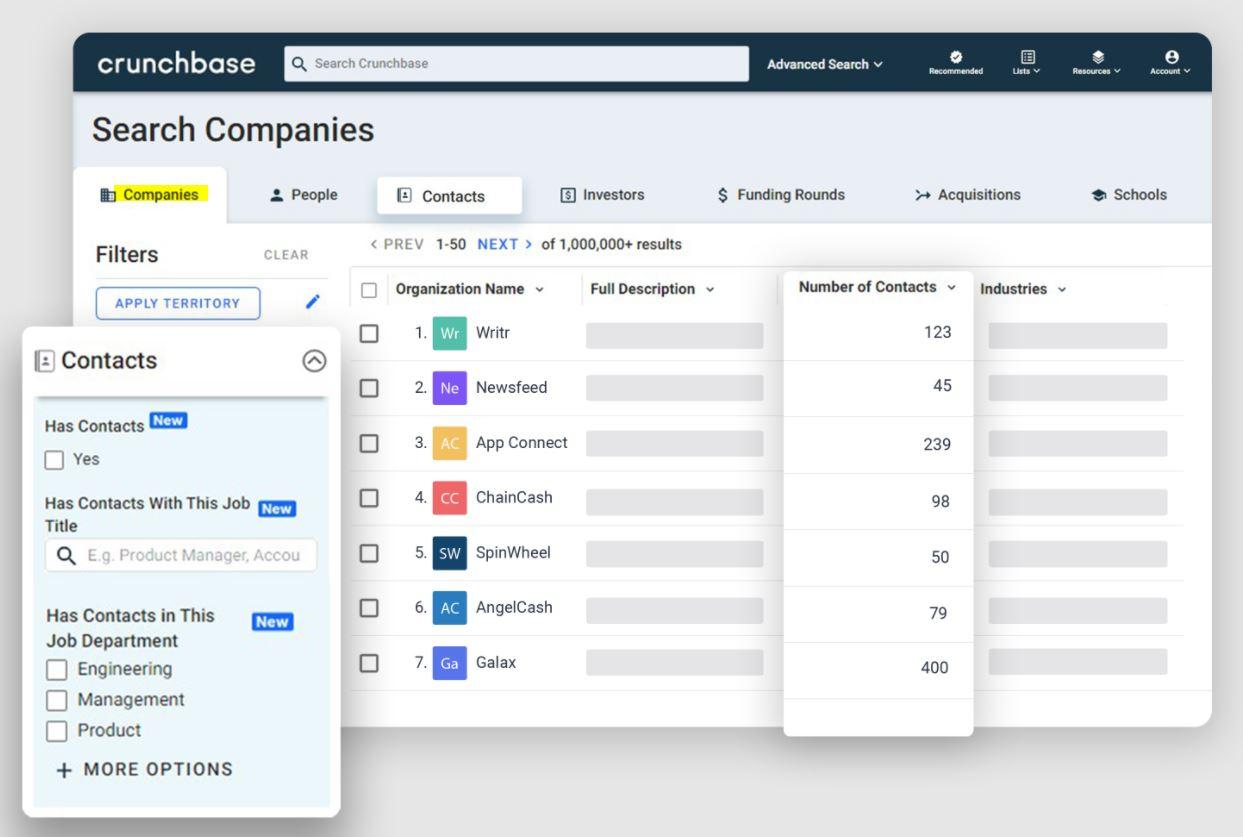
- Là, ajoutez les filtres qui vous intéressent en fonction de vos objectifs . Pour cela vous avez l'onglet "filtres" sur la gauche.
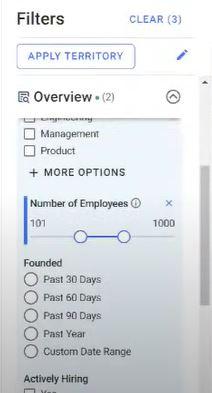
La recherche est limitée à un millier de résultats, alors segmentez votre recherche. (Ajouter des filtres qui limitent le nombre de résultats).
La grande différence entre Crunchbase et LinkedIn est qu'il est beaucoup plus spécifique.
Sur LinkedIn, lorsque vous recherchez des décideurs, le filtre LinkedIn est beaucoup moins efficace (environ 50% de votre recherche ne sera pas des décideurs). Crunchbase est beaucoup plus efficace.
Par exemple : vous pouvez mettre uniquement en France ou uniquement aux États-Unis.
Étape 2 - Changer la vue
- Cliquez maintenant sur le bouton "modifier la vue", supprimez toutes les informations sauf l'URL de la page LinkedIn et le nom du prospect .
Pour cela, cliquez sur toutes les petites cases et décochez-les au fur et à mesure. Normalement, il ne devrait vous rester que 2 colonnes. 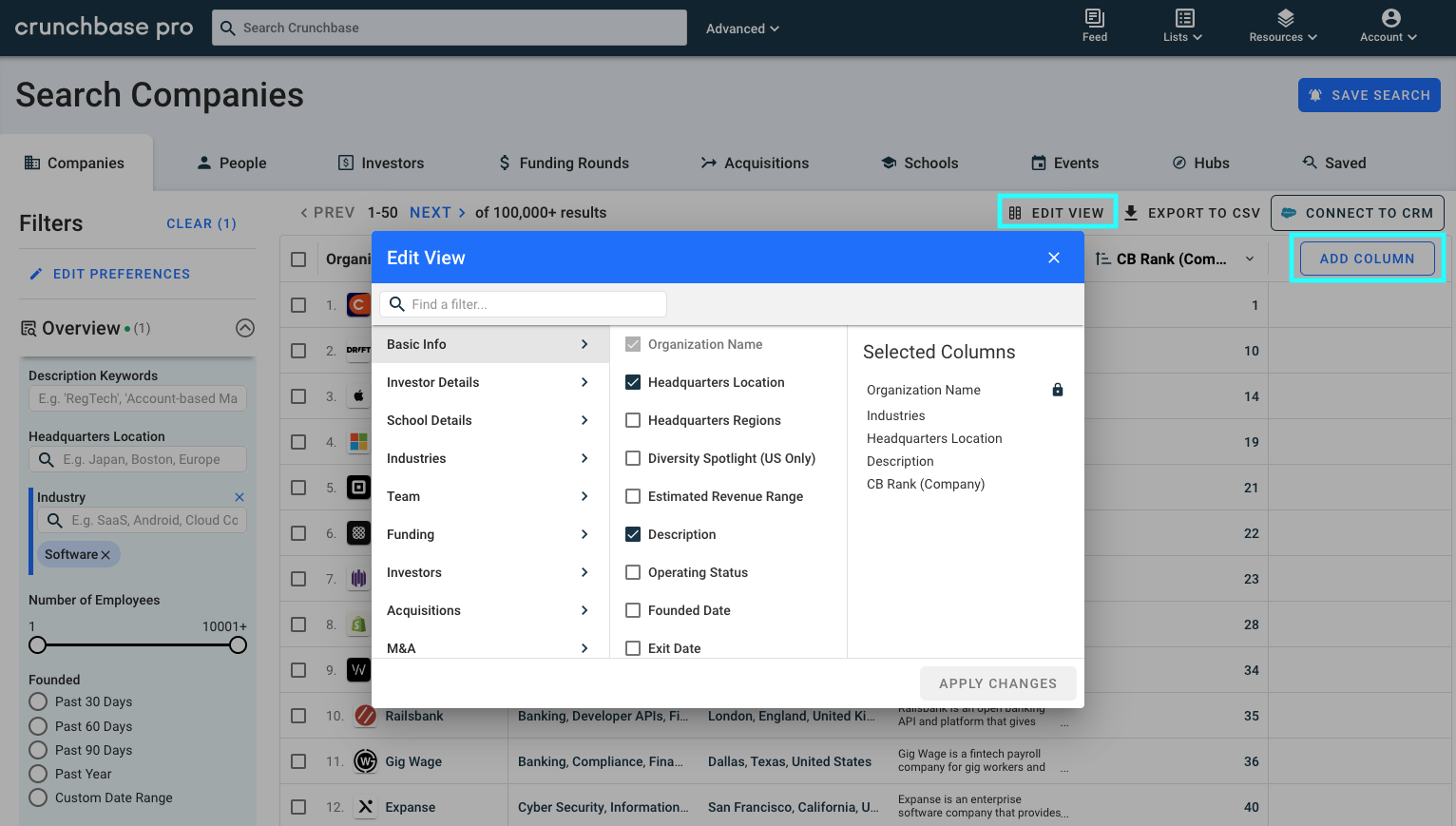
Étape 3 - C'est un code difficile
Une fois que vous êtes sur cette page de recherche, nous allons coller un morceau de code.
- Ouvrez la console (clic droit sur la page + Inspecter).
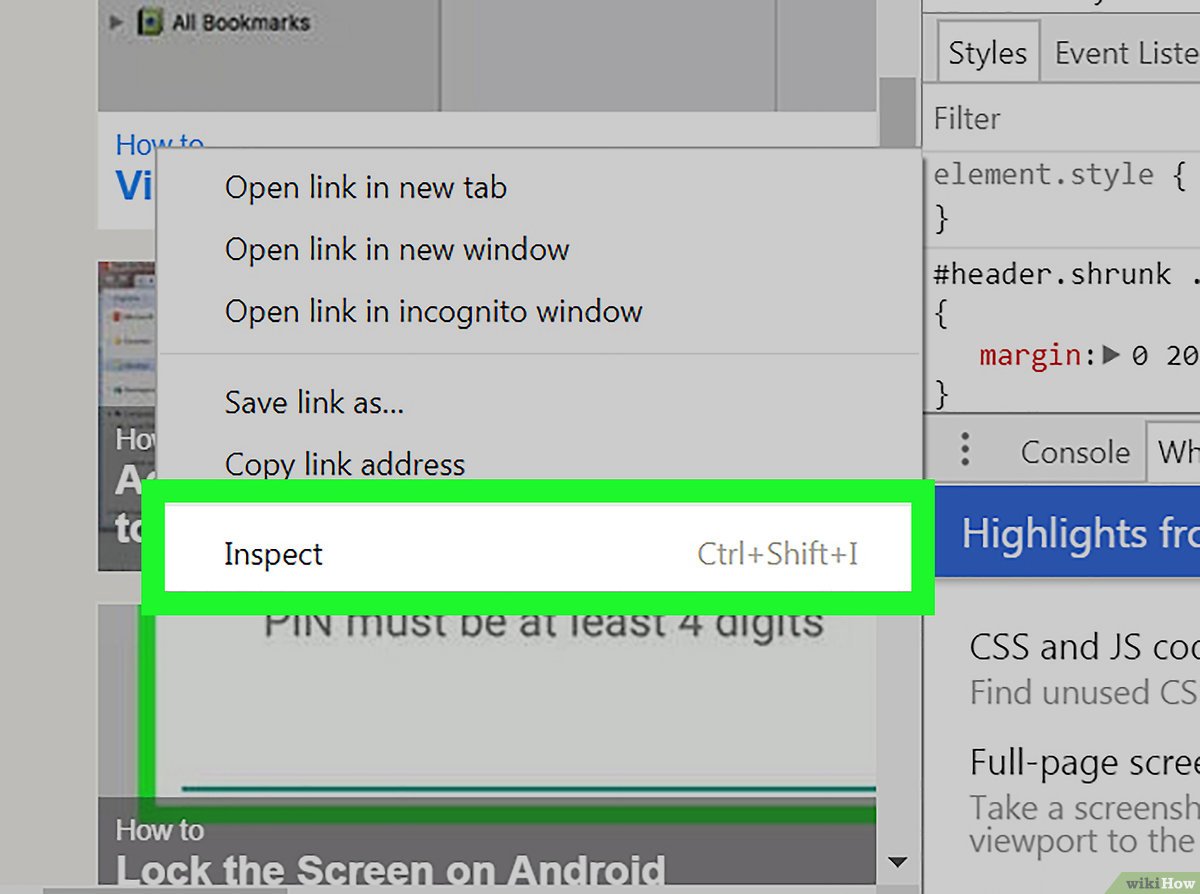 Collez ensuite le code suivant dans la console :
Collez ensuite le code suivant dans la console :
soit i=0 ;
laisser données = []
let button = document.querySelectorAll(« body > chrome > div > mat-sidenav-container > mat-sidenav-content > div > découvrir > page-layout > div > div > div.advanced-search-container.layout-row > section.results-container > résultats > div > div > div.cb-background-white.cb-padding-small-vertical.flex-none.layout-column.layout-align-center-stretch.layout-gt-xs- row.layout-align-gt-xs-start-center > div > résultats-info > h3 > a »)[1] ;
function maBoucle() {
pour(soit i=2;i<52;i++){
let x = document.querySelectorAll(« body > chrome > div > mat-sidenav-container > mat-sidenav-content > div > découvrir > page-layout > div > div > div.advanced-search-container.layout-row > section.results-container > résultats > div > div > div.flex.layout-fill.cb-relative.cb-background-white > sheet-grid > div > div > grid-body > div > grid-row:nth- enfant(« +i+ ») > grid-cell.column-id-linkedin.ng-star-insert > div > field-formatter > link-formatter > a »)
si(x[0]){
console.log(x[0].href.trim())
data.push(x[0].href.trim())
}
}
bouton.clic()
setTimeout(fonction() {
je++ ;
if ( document.querySelectorAll(« body > chrome > div > mat-sidenav-container > mat-sidenav-content > div > découvrir > page-layout > div > div > div.advanced-search-container.layout-row > section .results-container > résultats > div > div > div.cb-background-white.cb-padding-small-vertical.flex-none.layout-column.layout-align-center-stretch.layout-gt-xs-row .layout-align-gt-xs-start-center > div > résultats-info > h3 > a »)[1].ariaDisabled == 'false') {
maboucle();
} autre {
console.log(« ——–« )
console.log(données) }
}, 5000)
}
maboucle();
Attendez quelques secondes.

Étape 4 – Récupérer les données
- Copiez l'objet résultant avec toutes les Urls LinkedIn (clic droit sur l'objet avec beaucoup d'Urls rouges → Copier.)
- Accédez à une page de recherche LinkedIn,
- Nous reviendrons sur la console puis sur l'onglet Réseau.
![]()
- Là, nous allons copier le jeton CSRF et le mettre de côté. (C'est essentiel pour l'avenir, alors mettez-le sur une note par exemple).
Pour le trouver, suivez simplement les mêmes étapes que vous voyez ici: 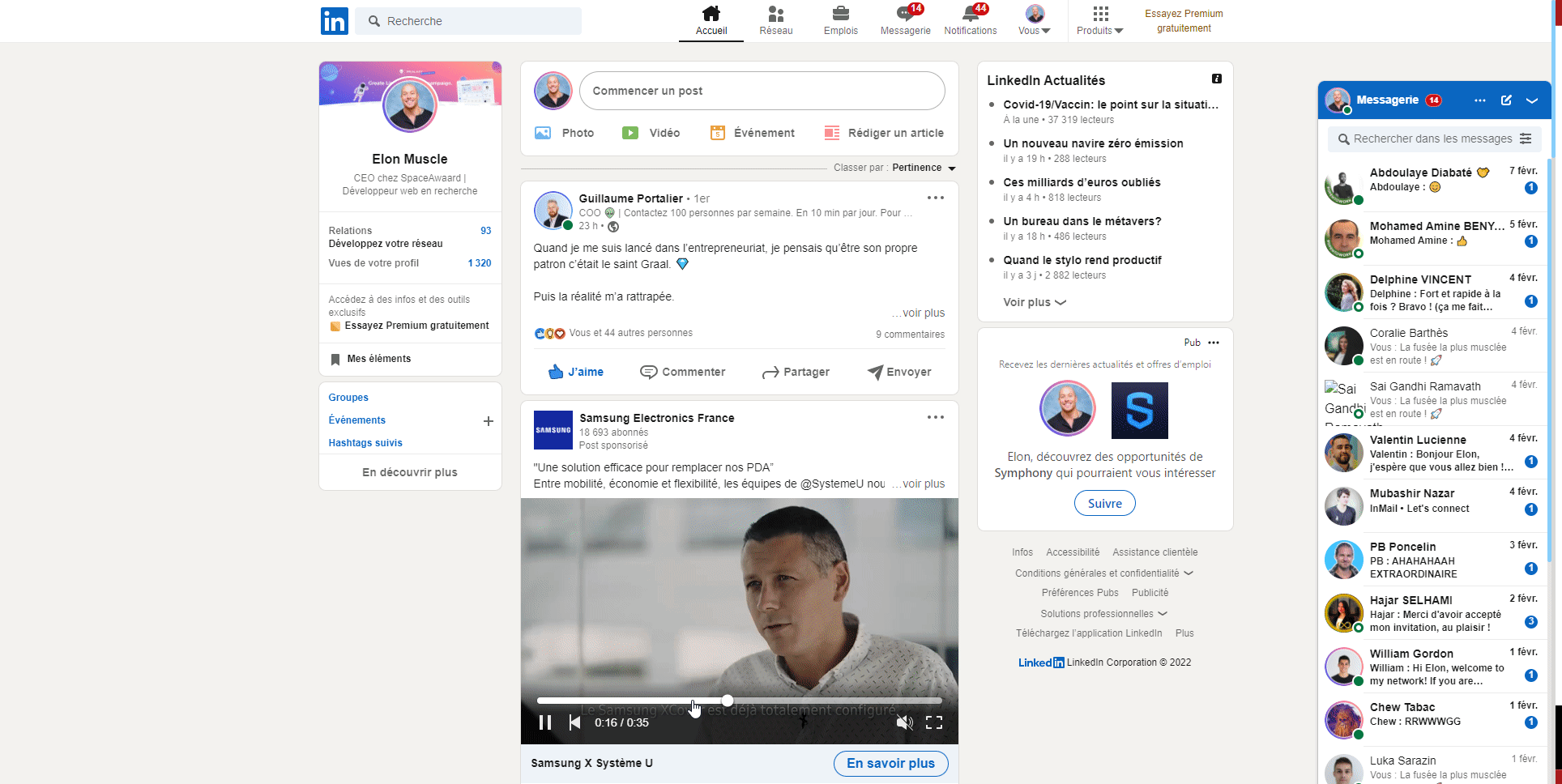
Étape 5 - Dernier morceau de code
- Toujours dans votre page de recherche LinkedIn , dans la console. Nous allons coller un nouveau morceau de code.
Pour que cela fonctionne, vous devrez personnaliser 2 petites choses :
- Remplacez la valeur 'ajax:-4941982001146658730' : par le jeton csrf obtenu.
- Remplacez le [ ] par l'objet de copie de la console Crunchbase. (Seulement pour le [] en vert, pas les autres.
const csrf = ' ajax:-4941982001146658730′ ;
const entreprises = [] ;
let CompaniesName = Companies.map(e => e.split(“?”).shift())
nom_entreprises = nom_entreprises.map( (e) => { if(e.charAt(e.length – 1)===”/”){let arr= e.split(“/”) ; return arr[arr.length -2]} else { return e.split(“/”).pop() } })
id const = [] ;
laisser id;
soit i=0 ;
laisser résultats=[]
pour attendre (const companyName of CompaniesName) {
console.log("loading id of "+companyName)
identifiant=faux
if (Number.isInteger(companyName)) {
identifiant = entreprise
} autre {
id = attendre une nouvelle promesse ((résolution) =>
aller chercher(
https://www.linkedin.com/voyager/api/organization/companies?decorationId=com.linkedin.voyager.deco.organization.web.WebFullCompanyMain-37&q=universalName&universalName=${encodeURIComponent(companyName)},
{
en-têtes : {
accepter : 'application/vnd.linkedin.normalized+json+2.1',
'accept-language' : 'en-US,en;q=0.9,fr;q=0.8',
'cache-control' : 'pas de cache',
'csrf-token' : csrf,
pragma : 'sans cache',
'sec-ch-ua': '”Google Chrome”;v=”95″, “Chrome”;v=”95″, “;Pas une marque”;v=”99″',
'sec-ch-ua-mobile' : '?0',
'sec-ch-ua-platform' : '”macOS”',
'sec-fetch-dest' : 'vide',
'sec-fetch-mode' : 'cors',
'sec-fetch-site' : 'même origine',
'x-li-deco-include-micro-schema' : 'vrai',
'x-li-lang' : 'en_US',
'x-li-page-instance' : 'urn:li:page:d_flagship3_company;uxvsOiZFT+i1Gdt7Xj1pfQ==',
'x-li-track' :
'{“clientVersion”:”1.9.5787″,”mpVersion”:”1.9.5787″,”osName”:”web”,”timezoneOffset”:2,”timezone”:”Europe/Paris”,”deviceFormFactor” : ”DESKTOP”,”mpName”:”voyager-web”,”displayDensity”:1,”displayWidth”:1920,”displayHeight”:1080}',
'x-restli-protocol-version' : '2.0.0',
},
référent : 'https://www.linkedin.com/',
referrerPolicy : 'strict-origin-when-cross-origin',
corps : nul,
méthode : 'GET',
mode : 'cors',
informations d'identification : 'inclure',
},
).then((r) => r.json().then((res) => résoudre(res.data['*elements'][0].split(':').pop()))) .catch(() => résoudre(faux)),
);
}
si (identifiant)
ids.push('”' + identifiant + '”');
si(je===200){
//si nous avons 200 entreprises, nous générons une url de recherche et recommençons
je=0
laissez linkedinSearchURL = "https://www.linkedin.com/search/results/people/?currentCompany = [" + ids.join ('% 2C') + "% 5D"
console.log(linkedinSearchURL);
résultats.push(linkedinSearchURL)
identifiants=[]
} autre {
je++
}
}
laissez linkedinSearchURL=”https://www.linkedin.com/search/results/people/?currentCompany=[” + ids.join('%2C')
console.log(linkedinSearchURL);
résultats.push(linkedinSearchURL)
console.log (résultats)
Attendez encore quelques minutes.

Étape 6 - Collectez les données et réjouissez-vous
Toutes les 200 entreprises , l'outil renvoie une URL de recherche à copier et coller dans votre navigateur. A partir de cette URL de recherche, vous pouvez appliquer les filtres que vous souhaitez (directement dans la recherche standard LinkedIn ou dans la recherche Sales Navigator si vous en avez). Lancez ensuite la recherche.
Étape 7 – Utilisez Waalaxy pour les contacter
Soit vous avez déjà Waalaxy, soit vous le téléchargez gratuitement ici. Une fois que vous avez affiné votre recherche LinkedIn, cliquez simplement sur la petite icône Waalaxy, puis cliquez sur "Importer depuis la recherche".
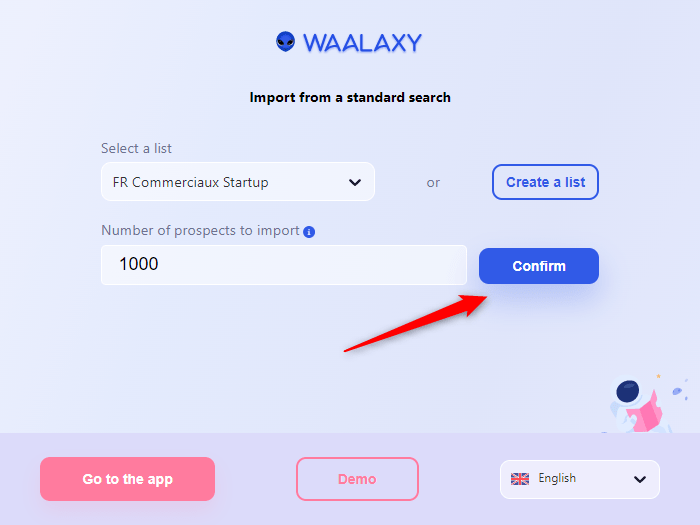
Une fois cela fait, lancez simplement une campagne de prospection avec un message personnalisé.
- Cliquez sur campagne > créer une campagne.
- Choisissez la séquence qui correspond à votre stratégie,
- Validez et cliquez sur « ajouter des leads »,
- Là, choisissez la liste que vous venez de télécharger dans votre CRM,
- Rédigez votre ou vos messages personnalisés et lancez-vous.
20 modèles de messages de prospection gratuits.
Conclusion de l'article
Dans cet article vous avez vu comment :
- Récupérez l'url LinkedIn d'un prospect dont vous n'avez que l'email personnel.
- Récupérez l'url LinkedIn d'un prospect dont vous n'avez que l'email professionnel.
- Trouvez des données sur les startups et soyez ainsi au courant des opportunités de développement avant tout le monde.
N'hésitez plus à utiliser les API pour prospecter de nouveaux clients. Si vous avez besoin d'aide, vous pouvez contacter Kevin, et si vous avez des questions sur Waalaxy, un chat est disponible sur l'outil, avec de vrais humains qui répondent à vos questions avec le sourire.
Faq de l'article & live
Comment nettoyer une recherche de leads ? [Important]
Peu importe comment vous avez effectué votre recherche sur LinkedIn, vous allez vous retrouver avec des prospects qui ne correspondent pas à votre cible. Vous devez re-trier la liste.
- Importez-les dans Waalaxy,
- Accédez aux filtres et affinez à nouveau votre recherche.
Par exemple : vous recherchez uniquement des chefs de projet et vous souhaitez supprimer tous les « assistants de projet » de votre liste.
- Vous allez dans filtres > « métier » > tapez « assistant », validez.
Là la liste des personnes qui sont « assistant » sortira dans votre dossier, il vous suffit de créer une Blacklist dans laquelle vous mettrez tous les prospects qui ne correspondent pas à votre cible .
N'oubliez pas que savoir prospecter = Contacter la bonne personne, au bon moment.
Pourquoi blacklister les prospects qui ne vous intéressent pas ?
Dans Waalaxy , vous pouvez soit supprimer soit mettre sur liste noire les prospects qui ne correspondent pas à votre cible. Si vous décidez de les supprimer, il se peut qu'ils se glissent à nouveau dans votre CRM Waalaxy lors de vos prochaines recherches.
Mais avec Waalaxy, vous disposez d'une sécurité anti-doublons. Ainsi si la personne est blacklistée, elle reste dans votre CRM, il n'est pas possible de télécharger à nouveau son profil.
Que faire si les données sur LinkedIn ne sont pas à jour ?
La force de LinkedIn est que les gens mettent à jour leurs propres données en temps réel. Quand on cherche des profils peu qualifiés, il vaut mieux qu'ils mettent à jour leur poste, car c'est leur outil professionnel.
Il n'y a aucun moyen aujourd'hui de savoir si les données sont à jour, mais par expérience, une grande majorité l'est.