10 Hal yang Harus Diperhatikan Saat Anda Memperbarui BIOS
Diterbitkan: 2022-09-12Memperbarui BIOS Anda dapat membawa beberapa perbaikan bug utama ke mesin Anda saat ini. Namun, mereka dapat dengan mudah salah jika Anda tidak memperhatikan beberapa poin.
Pada artikel ini, mari kita cari tahu apa sebenarnya BIOS itu dan tindakan pencegahan apa yang harus dilakukan saat Anda memperbarui BIOS.
Apa itu BIOS?
BIOS atau Basic Input Output System adalah perangkat lunak yang langsung diinstal pada mainboard komputer. Sebaliknya, perangkat lunak komputer Anda disimpan di perangkat penyimpanan seperti SSD, RAM, dan hard drive, kecuali BIOS.

Ini adalah program pertama yang dimuat saat Anda menghidupkan PC, dan program ini mengontrol beberapa fungsi penting, seperti manajemen daya dan mem-boot komputer. Selain itu, juga diputuskan perangkat apa yang harus dihubungi motherboard selama startup. Memperbaruinya dapat menambahkan fitur baru ke komputer atau memperbaiki gangguan yang tidak dapat diperbaiki oleh pembaruan OS apa pun.
Manfaat yang Anda dapatkan saat Anda Memperbarui BIOS.
BIOS memainkan peran penting dalam kinerja komputer Anda. Mengonfigurasi BIOS dengan benar dapat mengoptimalkan kinerja sistem dan meningkatkan keamanan. Berikut adalah beberapa manfaat yang dapat Anda harapkan ketika Anda memperbarui BIOS:
Meningkatkan Kinerja Sistem
BIOS dapat meningkatkan kinerja komputer dengan mengoptimalkan pengaturan sistem. Ini juga dapat membantu mempercepat respons sistem boost komputer Anda dan mengurangi waktu yang diperlukan komputer Anda untuk boot.
Meningkatkan Keamanan
Pengaturan BIOS yang dikonfigurasi dengan benar dapat membantu melindungi komputer Anda dari infeksi virus dan perangkat lunak berbahaya lainnya. Meluangkan waktu untuk mengatur BIOS Anda dengan benar juga akan membantu memastikan keamanan komputer Anda dari akses yang tidak sah.
Meningkatkan Stabilitas Sistem
Ketika Anda mengoptimalkan pengaturan di BIOS, Anda dapat menjaga komputer Anda tetap stabil dan mencegahnya dari pembekuan atau crash. Hasilnya, kinerja sistem dapat ditingkatkan, dan ketidaknyamanan pengguna dapat diminimalkan.
Pentingnya Memperbarui BIOS Anda
Tidak diragukan lagi, BIOS Anda sangat penting untuk menjaga komputer Anda tetap aman dan berjalan secara optimal. Dengan memperbarui BIOS Anda, Anda dapat mencegah masalah umum seperti kehilangan data dan sistem crash. Selain itu, sebaiknya perbarui BIOS Anda jika Anda ingin memanfaatkan fitur keamanan baru dan perbaikan bug yang mungkin telah dirilis oleh pabrikan motherboard Anda. Jadi mari kita segera bergabung dan mencari tahu cara memperbarui BIOS.
Bagaimana Cara Memperbarui BIOS?
Setiap kali Anda memiliki masalah dengan komputer Anda dan pembaruan perangkat lunak lain seperti pembaruan Windows tampaknya tidak memperbaiki apa pun, mungkin ada baiknya Anda memperbarui BIOS di komputer Anda. Prosesnya biasanya mudah tetapi juga membutuhkan perhatian penuh Anda. Sisi baiknya, ini dapat memperbaiki spektrum masalah yang luas. Namun, Anda harus tetap waspada selama seluruh proses pembaruan, karena satu langkah yang salah di mana saja dapat merusak motherboard Anda dan membuatnya tidak dapat di-boot.
Ada dua cara untuk memperbarui BIOS Anda; Anda dapat menggunakan utilitas yang disediakan pabrikan untuk Windows dan Linux atau USB flash drive untuk pembaruan.
#1. Bagaimana cara memperbarui BIOS melalui Windows?
Ikuti langkah-langkah ini untuk memperbarui BIOS Anda melalui Windows:
- Masuk ke Windows dan buka browser pilihan Anda.
- Cari solusi pembaruan pabrikan Anda.
- Unduh dan instal perangkat lunak di PC Anda.
- Pilih spesifikasi PC Anda dan periksa pembaruan untuk sistem Anda.
- Klik tombol Instal untuk menginstal pembaruan.
Berikut adalah tautan ke solusi pembaruan BIOS dari beberapa produsen populer:
- asus
- MSI
- Gigabyte
- Tanaman acer
- Biostar
#2. Bagaimana cara memperbarui BIOS menggunakan USB flash drive?
Ikuti langkah-langkah ini setelah Anda memiliki perangkat keras dan perangkat lunak yang benar:
- Hubungkan drive USB Anda.
- Buka Windows Explorer dan cari file pembaruan BIOS.
- Klik dua kali pada file pembaruan untuk menginstalnya ke PC Anda.
- Di Windows Explorer, cari menu utama komputer Anda dan pilih "Pengaturan."
- Pada menu "Pengaturan", pilih "Sistem."
- Pilih "Pembaruan BIOS" dari daftar opsi di sisi kiri jendela yang terbuka.
- Klik tombol “Perbarui” untuk memulai proses pembaruan.
Apa yang bisa salah ketika Anda memperbarui BIOS?
Adalah umum bagi produsen untuk merilis versi baru dari BIOS mereka, yang mengubah cara komputer menangani berbagai tugas. Penting untuk dicatat bahwa memperbarui BIOS Anda dapat memiliki efek yang tidak terduga dan terkadang merugikan pada kinerja komputer Anda.
Sebagai contoh, memperbarui BIOS Anda mungkin membuat komputer Anda berjalan lebih lambat atau mengalami kesalahan tak terduga saat pertama kali dijalankan. Mungkin juga komputer Anda menjadi tidak efektif jika Anda tidak menginstal BIOS yang benar pada motherboard Anda saat Anda memperbarui.
Itu selalu baik untuk berkonsultasi dengan pabrikan komputer Anda atau merujuk ke manual pengguna sebelum memperbarui BIOS Anda. Produsen biasanya merilis log pembaruan untuk versi BIOS baru; Anda dapat merujuknya untuk menentukan apakah Anda perlu memperbarui BIOS Anda. Selanjutnya, sebelum melanjutkan proses pembaruan, kami sarankan Anda membuat cadangan file penting apa pun di komputer Anda.
Sebagai aturan umum, Anda hanya boleh memperbarui BIOS jika ada sesuatu yang sangat salah dengan sistem yang tampaknya tidak berjalan dengan hard reset.
Sekarang mari kita lihat beberapa hal penting yang harus diperhatikan saat Anda memperbarui BIOS.
Cadangkan File & Data Penting
Sebelum memperbarui BIOS Anda, buat cadangan semua file penting dan pengaturan Windows di PC Anda. Mencadangkan data sederhana dan hanya membutuhkan beberapa menit. Selain itu, cadangan data memberi Anda perlindungan lapisan kedua untuk berjaga-jaga jika terjadi kesalahan.

Jika Anda berencana untuk mencadangkan data Anda, kami sarankan Anda mencadangkan semua file konfigurasi dan file penting di PC Anda. Pada langkah selanjutnya, Anda perlu mem-boot PC Anda ke mode aman dan memperbarui BIOS pada PC Anda. Setelah pembaruan BIOS selesai, Anda harus memulihkan cadangan, lalu mengkonfigurasi ulang semuanya untuk memastikan seperti sebelum pembaruan BIOS.
Versi Terbaru dari Driver Motherboard
Anda harus menginstal driver motherboard terbaru setiap kali Anda berencana untuk memperbarui BIOS Anda. Kegagalan untuk melakukannya dapat mengakibatkan sistem crash atau kehilangan data.

Saat Anda memperbarui BIOS, pada dasarnya Anda men-tweak perangkat lunak yang tertanam di motherboard PC Anda. Motherboard yang diperbarui memberi Anda keunggulan saat Anda memperbarui BIOS. Ada kemungkinan bahwa BIOS Anda yang diperbarui tidak akan berfungsi dengan benar dengan perangkat keras yang ada dan akibatnya Anda dapat mengalami kerusakan sistem. Anda mungkin juga mengalami kerusakan data karena penginstalan driver yang salah.

Apa pun masalahnya, Anda harus menjaga semuanya tetap stabil sebelum memperbarui BIOS Anda. Anda dapat meminimalkan kemungkinan mengalami masalah signifikan selama pembaruan BIOS dengan menginstal versi terbaru driver motherboard Anda.
Perangkat Lunak Antivirus Terbaru
Berlawanan dengan kepercayaan umum bahwa BIOS kebal terhadap virus, memiliki antivirus pra-instal dapat melindungi Anda dari pembajakan BIOS. Setiap produsen motherboard menawarkan perangkat lunak yang membantu Anda memperbarui BIOS Anda tanpa melalui peretasan menggunakan USB flash drive.
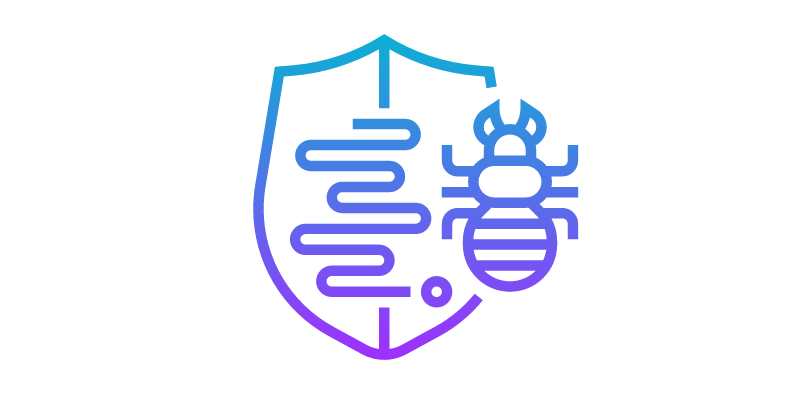
Namun, ini juga membuka kemungkinan pembajakan BIOS. Kami menyarankan untuk menginstal solusi antivirus yang efektif yang dapat melindungi Anda dari malware yang menutupi dirinya sendiri dan merusak BIOS PC Anda.
Periksa kembali perangkat lunak BIOS yang benar
Menghubungkan flash drive yang salah atau rusak selama pembaruan lebih umum daripada yang Anda pikirkan. Dalam beberapa kasus, kesalahan ini dapat menyebabkan kerusakan permanen pada sistem Anda.
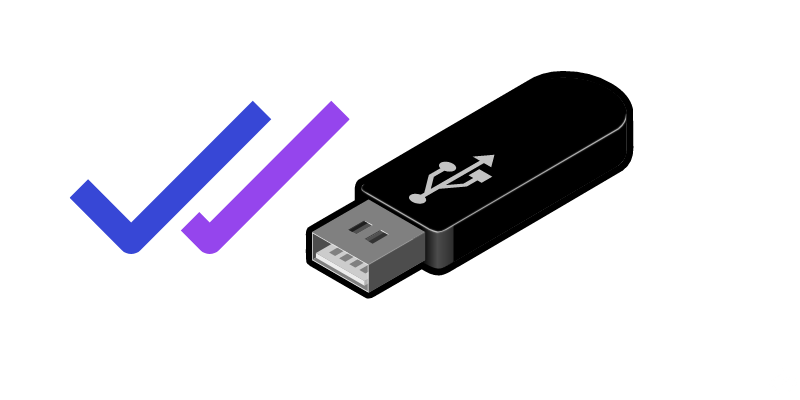
Ada beberapa metode untuk memverifikasi bahwa Anda memiliki drive USB yang benar terhubung ke PC Anda. Sebagai permulaan, memperbarui firmware adalah salah satu cara untuk memastikan drive berfungsi dengan baik. Windows Device Manager juga dapat memeriksa apakah drive dikonfigurasi dengan benar.
Anda mungkin juga perlu menghubungi pabrikan komputer Anda jika Anda masih mengalami masalah saat menyambungkan drive.
Hindari Menggunakan PC Anda saat Anda memperbarui BIOS.
Kami tahu sulit untuk mengendalikan godaan mengutak-atik komputer Anda saat sedang menjalani pembaruan. Namun, pembaruan BIOS sangat berbeda dari pembaruan biasa. Motherboard komputer Anda mengalami pembaruan dan terus-menerus membuat dan memutuskan koneksi dengan semua komponen PC. Bahkan tindakan paling sederhana, seperti menekan tombol, dapat memicu kesalahan yang tidak diinginkan dalam pembaruan.
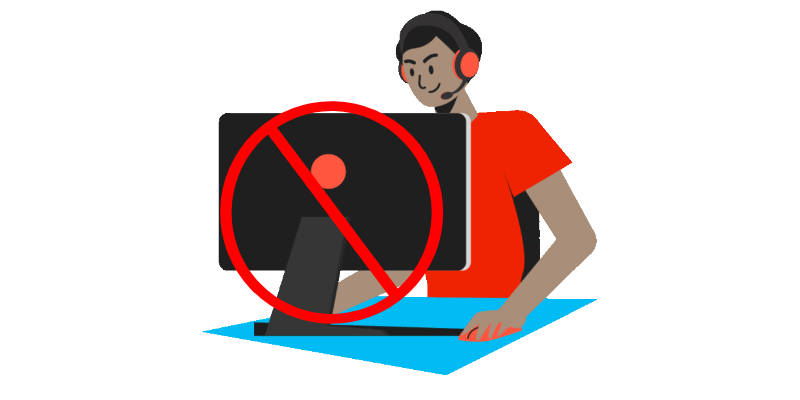
Anda mungkin juga mengalami masalah dengan perangkat lunak atau drive komputer Anda. Ini terjadi karena komputer Anda melakukan boot ulang setelah pembaruan agar pengaturan baru diterapkan; jika terjadi kesalahan saat reboot, Anda bisa kehilangan semua data Anda.
Bahkan tugas latar belakang yang sedang berlangsung dapat membuat Anda dalam masalah selama pembaruan. Bayangkan memperbarui BIOS Anda saat komputer Anda menjalankan aplikasi yang membutuhkan banyak memori (seperti pengolah kata). Dalam kasus seperti itu, PC mungkin kesulitan untuk memperbarui BIOS secara efektif dan bahkan dapat mengalami kesalahan. Anda juga dapat merusak perangkat keras Anda jika Anda menggunakan PC Anda selama pembaruan.
Jangan Membuat Perubahan Pada Perangkat Keras
Seperti perangkat lunak, mengutak-atik perangkat keras komputer Anda juga dapat mengakibatkan pembaruan yang gagal. Jika Anda memodifikasi perangkat keras PC Anda selama pembaruan, Anda dapat merusak file atau driver Anda. Dalam kasus terburuk, motherboard Anda bahkan mungkin tidak memulai urutan boot.

Bahkan jika PC Anda boot setelah pembaruan gagal, ada kemungkinan besar Anda mengalami bug saat menggunakan PC. Sebagai aturan umum, Anda harus menunggu hingga pembaruan selesai sebelum membuat perubahan apa pun pada perangkat keras atau perangkat lunak komputer.
Periksa Kompatibilitas Perangkat Keras Dengan Versi BIOS
Poin ini berlaku terutama jika Anda menggunakan metode USB flash drive untuk memperbarui BIOS. Anda harus selalu memeriksa ulang kompatibilitas perangkat keras Anda dengan versi BIOS.
Ada kemungkinan komputer Anda dapat mengalami kerusakan permanen sebagai akibatnya, seperti kehilangan data, crash, atau bahkan tidak berfungsi berulang kali. Jika memungkinkan, rujuk ke komunitas online dan verifikasi apakah versi BIOS itu berfungsi dengan baik dengan pengguna lain dan baru kemudian lanjutkan untuk menginstalnya.
Gunakan Alat dan Perangkat Keras yang Benar
Saat Anda memperbarui BIOS, pastikan Anda menggunakan alat dan perangkat keras yang tepat untuk meminimalkan risiko. Flash drive USB yang rusak, port USB yang tidak berfungsi, atau sumber daya yang tidak dapat diandalkan dapat dengan mudah merusak komputer Anda dan membuatnya tidak dapat di-boot.
Cara terbaik untuk memastikan semuanya bekerja dengan baik adalah secara manual memeriksa setiap perangkat keras dan port PC sebelum melompat ke pembaruan yang sebenarnya. Memilih cara yang benar untuk memformat USB flash drive juga penting untuk proses pembaruan.
Pastikan Memiliki Ruang yang Cukup di Hard Drive Sebelum Memperbarui BIOS
Ini dapat bermanfaat untuk memperbarui BIOS Anda untuk meningkatkan kinerja komputer Anda. Anda harus memastikan ruang yang cukup pada hard drive Anda sebelum pembaruan. Anda memerlukan setidaknya 4GB ruang kosong untuk menginstal pembaruan.
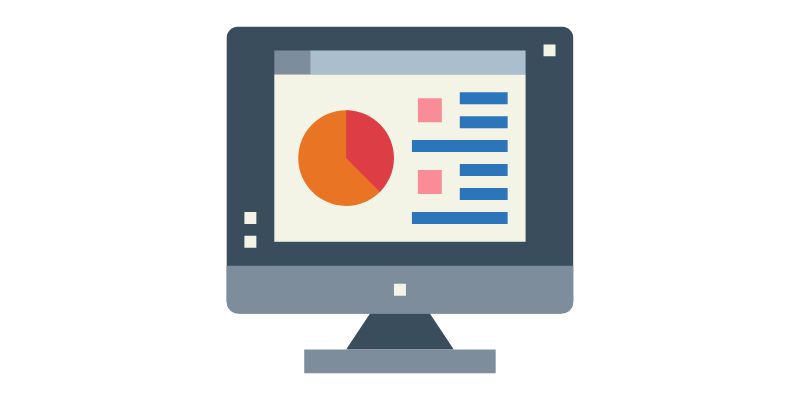
Ruang yang tidak cukup dapat mencegah BIOS untuk menginstal, atau komputer Anda mungkin menginstalnya secara bertahap. Dalam beberapa kasus, ini bahkan dapat menyebabkan komputer Anda tidak dapat melakukan booting dengan benar atau melewatkan pembaruan keamanan yang penting.
Miliki Urutan Booting yang Baik di Komputer
Anda harus memiliki urutan boot-up yang efektif sebelum proses pembaruan. Meskipun mungkin tampak kecil, urutan boot yang baik dapat membuat perbedaan besar jika komputer Anda berjalan lambat atau memiliki gangguan lainnya. Komputer Anda mungkin mengalami masalah dalam menjalankan program atau file tertentu, seperti tidak dapat mengakses file tertentu jika tidak memiliki urutan booting yang baik.
Sebagai bagian dari prosedur ini, Anda harus mematikan komputer, melepaskan kabel daya, tekan dan tahan tombol daya selama minimal 30 detik agar komputer dapat memulai kembali dari awal, lalu sambungkan kembali kabel daya.
Kesimpulan
Pembaruan BIOS dapat menambahkan fungsionalitas tambahan ke motherboard Anda dan membuatnya lebih pintar. Namun, Anda harus memastikan bahwa Anda memperbaruinya seaman dan bertanggungjawab mungkin. Ada risiko kerusakan pada komputer Anda jika Anda tidak memperbarui BIOS dengan benar, itulah sebabnya Anda harus berhati-hati dengan setiap tindakan pencegahan yang disebutkan dalam artikel. Selama Anda mengikuti langkah-langkah di atas, Anda dapat yakin bahwa proses pembaruan Anda akan berjalan lancar dan tanpa masalah.
Anda juga dapat membaca tentang mengubah Mode BIOS dari Legacy ke UEFI.
