BIOS を更新する際に注意すべき 10 のこと
公開: 2022-09-12BIOS を更新すると、現在のマシンにいくつかの主要なバグ修正がもたらされる可能性があります。 ただし、いくつかの点に注意しないと、簡単に失敗する可能性があります。
この記事では、BIOS とは何か、および BIOS を更新する際の注意事項について説明します。
BIOSとは?
BIOS またはBasic Input Output Systemは、コンピュータのメインボードに直接インストールされるソフトウェアです。 対照的に、コンピューターのソフトウェアは、BIOS を除き、SSD、RAM、ハード ドライブなどのストレージ デバイスに保存されます。

これは、PC の電源を入れたときに最初に読み込まれるプログラムであり、電源管理やコンピューターの起動など、いくつかの重要な機能を制御します。 さらに、起動時にマザーボードが接続するデバイスも決定しました。 更新すると、コンピューターに新しい機能が追加されたり、OS の更新では修正されない不具合が修正されたりする可能性があります。
BIOS を更新すると得られる特典。
BIOS は、コンピューターのパフォーマンスにおいて重要な役割を果たします。 BIOS を適切に構成すると、システム パフォーマンスが最適化され、セキュリティが向上します。 BIOS を更新すると、次のような利点が期待できます。
システムのパフォーマンスを向上
BIOS は、システム設定を最適化することにより、コンピューターのパフォーマンスを向上させることができます。 また、コンピューターのブースト システムの応答性を高速化し、コンピューターの起動にかかる時間を短縮するのにも役立ちます。
セキュリティの向上
BIOS 設定を適切に構成すると、ウイルス感染やその他の悪意のあるソフトウェアからコンピューターを保護するのに役立ちます。 時間をかけて BIOS を正しく設定することも、不正アクセスに対するコンピュータのセキュリティを確保するのに役立ちます。
システムの安定性を向上
BIOS の設定を最適化すると、コンピューターの安定性を維持し、フリーズやクラッシュを防ぐことができます。 その結果、システムのパフォーマンスが向上し、ユーザーの不便を最小限に抑えることができます。
BIOS の更新の重要性
間違いなく、BIOS はコンピュータを安全に保ち、最適に動作させるために不可欠です。 BIOS を更新することで、データ損失やシステム クラッシュなどの一般的な問題を防ぐことができます。 さらに、マザーボードの製造元がリリースした新しいセキュリティ機能やバグ修正を利用したい場合は、BIOS を更新することをお勧めします。 それでは早速、BIOS の更新方法について説明しましょう。
BIOS を更新するには?
コンピュータに問題が発生し、Windows アップデートなどの他のソフトウェア アップデートで何も解決しない場合は、コンピュータの BIOS をアップデートすることをお勧めします。 プロセスは通常簡単ですが、十分な注意が必要です。 明るい面では、膨大な範囲の問題を修正できます。 ただし、更新プロセス全体を通して注意を払う必要があります。どこかで間違った手順を行うと、マザーボードが破損して起動できなくなる可能性があります。
BIOS を更新するには 2 つの方法があります。 製造元が提供する Windows および Linux 用のユーティリティ、または更新用の USB フラッシュ ドライブを使用できます。
#1。 Windows から BIOS を更新する方法を教えてください。
次の手順に従って、Windows から BIOS を更新します。
- Windows にログインし、任意のブラウザーを開きます。
- 製造元の更新ソリューションを検索します。
- ソフトウェアを PC にダウンロードしてインストールします。
- PC の仕様を選択し、システムのアップデートを確認します。
- [インストール] ボタンをクリックして、更新プログラムをインストールします。
以下は、いくつかの一般的なメーカーの BIOS アップデート ソリューションへのリンクです。
- アスース
- MSI
- ギガバイト
- エイサー
- バイオスター
#2。 USB フラッシュ ドライブを使用して BIOS を更新する方法を教えてください。
適切なハードウェアとソフトウェアを入手したら、次の手順に従います。
- USB ドライブを接続します。
- Windows エクスプローラーを開き、BIOS 更新ファイルを見つけます。
- 更新ファイルをダブルクリックして、PC にインストールします。
- Windows エクスプローラーで、コンピューターのメイン メニューを見つけて、[セットアップ] を選択します。
- 「セットアップ」メニューで、「システム」を選択します。
- 開いたウィンドウの左側にあるオプションのリストから「BIOS アップデート」を選択します。
- 「更新」ボタンをクリックして、更新プロセスを開始します。
BIOS を更新すると、何が問題になる可能性がありますか?
メーカーが新しいバージョンの BIOS をリリースするのはよくあることです。これにより、コンピューターがさまざまなタスクを処理する方法が変更されます。 BIOS を更新すると、コンピュータのパフォーマンスに予期せぬ悪影響が及ぶ可能性があることに注意してください。
たとえば、BIOS を更新すると、コンピューターの動作が遅くなったり、最初の起動時に予期しないエラーが発生したりする場合があります。 更新時にマザーボードに正しい BIOS がインストールされていないと、コンピュータが機能しなくなる可能性もあります。
BIOS を更新する前に、コンピュータの製造元に問い合わせるか、ユーザー マニュアルを参照することをお勧めします。 メーカーは通常、新しい BIOS バージョンの更新ログをリリースします。 それらを参照して、BIOS を更新する必要があるかどうかを判断できます。 さらに、更新プロセスに進む前に、コンピューター上の重要なファイルのバックアップを作成することをお勧めします。
一般的な経験則として、システムに重大な問題があり、ハード リセットではうまくいかないように見える場合にのみ、BIOS を更新する必要があります。
ここで、BIOS を更新する際に注意すべきいくつかの重要なことを見てみましょう。
重要なファイルとデータのバックアップ
BIOS を更新する前に、PC 上のすべての重要なファイルと Windows 設定をバックアップしてください。 データのバックアップは簡単で、数分しかかかりません。 さらに、データのバックアップにより、何か問題が発生した場合に備えて、2 番目の保護層が提供されます。

データのバックアップを計画している場合は、PC 上のすべての構成ファイルと重要なファイルをバックアップすることをお勧めします。 次のステップでは、PC をセーフ モードで起動し、PC の BIOS を更新する必要があります。 BIOS の更新が完了したら、バックアップを復元し、すべてを再構成して、BIOS の更新前の状態であることを確認する必要があります。
マザーボードドライバーの最新バージョン
BIOS をアップデートする場合は常に、最新のマザーボード ドライバをインストールする必要があります。 そうしないと、システムがクラッシュしたり、データが失われたりする可能性があります。

BIOS を更新するときは、基本的に、PC のマザーボードに配線されているソフトウェアを微調整します。 更新されたマザーボードは、BIOS を更新する際に優位に立つことができます。 更新された BIOS が既存のハードウェアで正しく機能せず、結果としてシステム クラッシュが発生する可能性があります。 また、ドライバーのインストールが不適切なため、データが破損する場合もあります。

どのような場合であっても、BIOS を更新する前に、すべてを安定させておく必要があります。 マザーボードのドライバーの最新バージョンをインストールすることで、BIOS の更新中に重大な問題が発生する可能性を最小限に抑えることができます。
最新のウイルス対策ソフトウェア
BIOS はウイルスに耐性があるという一般的な考えに反して、プリインストールされたアンチウイルスを使用すると、BIOS ハイジャックから身を守ることができます。 すべてのマザーボードの製造元は、USB フラッシュ ドライブを使用するハッカーを使用せずに BIOS を更新するのに役立つソフトウェアを提供しています。
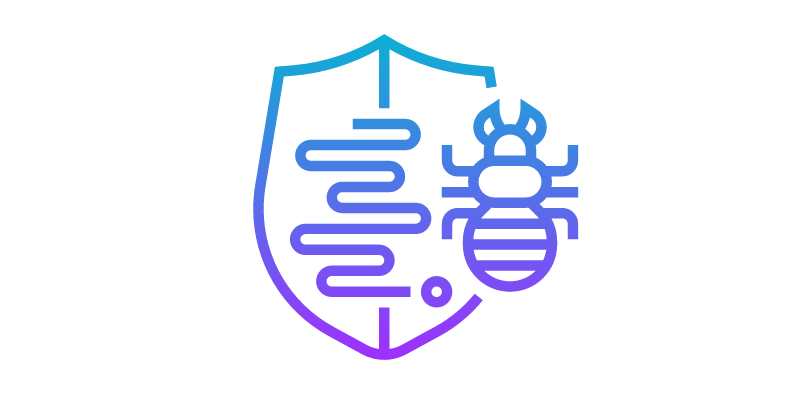
ただし、これは BIOS ハイジャックの可能性も開きます。 自分自身をマスクして PC の BIOS を破壊するマルウェアからユーザーを保護できる効果的なウイルス対策ソリューションをインストールすることをお勧めします。
正しい BIOS ソフトウェアを再確認します
更新中に間違った、または破損したフラッシュ ドライブを接続することは、思っているよりも一般的です。 場合によっては、この間違いがシステムに取り返しのつかない損傷を与える可能性があります。
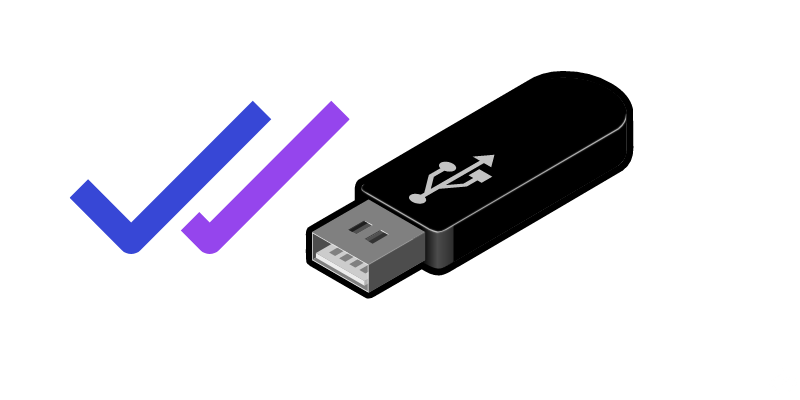
正しい USB ドライブが PC に接続されていることを確認するには、いくつかの方法があります。 まず、ファームウェアを最新の状態に保つことは、ドライブが適切に機能していることを確認する 1 つの方法です。 Windows デバイス マネージャーでも、ドライブが正しく構成されているかどうかを確認できます。
ドライブの接続にまだ問題がある場合は、コンピュータの製造元に問い合わせる必要がある場合もあります。
BIOS の更新中は PC を使用しないでください。
更新中にコンピューターをいじる誘惑を抑えるのは難しいことを私たちは知っています。 ただし、BIOS の更新は通常の更新とは大きく異なります。 お使いのコンピューターのマザーボードは更新を受け、すべての PC コンポーネントとの接続を常に確立したり切断したりします。 キーを押すなどの最も単純なアクションでさえ、更新で不要なエラーを引き起こす可能性があります。
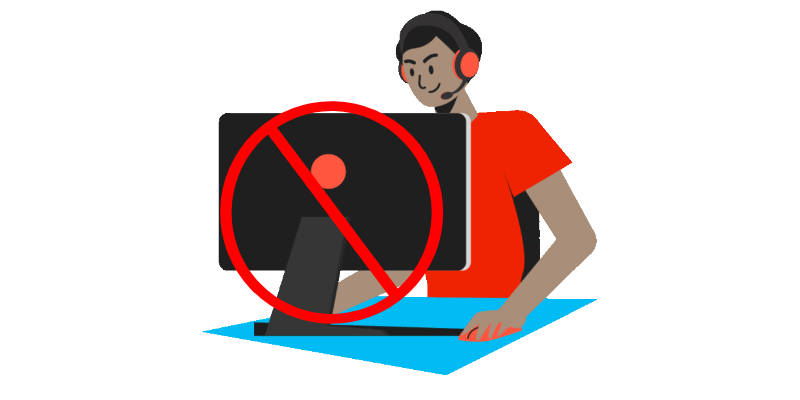
また、コンピュータのソフトウェアまたはドライブで問題が発生する場合もあります。 これは、更新後に新しい設定を有効にするためにコンピュータを再起動するために発生します。 再起動中に問題が発生すると、すべてのデータが失われる可能性があります。
進行中のバックグラウンド タスクでさえ、更新中に問題が発生する可能性があります。 コンピュータが大量のメモリを必要とするアプリケーション (ワープロなど) を実行しているときに、BIOS を更新することを想像してみてください。 このような場合、PC は BIOS を効果的に更新するのに苦労し、エラーが発生することさえあります。 更新中に PC を使用すると、ハードウェアが損傷する可能性もあります。
ハードウェアに変更を加えないでください
ソフトウェアと同様に、コンピューターのハードウェアをいじると、更新が失敗する可能性もあります。 更新中に PC のハードウェアを変更すると、ファイルやドライバーが破損する可能性があります。 最悪の場合、マザーボードがブート シーケンスを開始しないこともあります。

更新に失敗した後に PC が起動したとしても、PC の使用中にバグが発生する可能性が高くなります。 一般的な経験則として、コンピューターのハードウェアまたはソフトウェアに変更を加える前に、更新が完了するまで待つ必要があります。
ハードウェアの BIOS バージョンとの互換性を確認する
この点は、USB フラッシュ ドライブ方式を使用して BIOS を更新する場合に特に当てはまります。 ハードウェアと BIOS のバージョンとの互換性を常に再確認する必要があります。
その結果、データの損失、クラッシュ、誤動作の繰り返しなど、コンピューターが永久的な損傷を受ける可能性があります。 可能であれば、オンライン コミュニティを参照して、その BIOS バージョンが他のユーザーで問題なく動作するかどうかを確認してから、インストールに進んでください。
正しいツールとハードウェアを使用する
BIOS を更新するときは、適切なツールとハードウェアを使用してリスクを最小限に抑えるようにしてください。 破損した USB フラッシュ ドライブ、誤動作している USB ポート、または信頼性の低い電源は、コンピューターを簡単にブロックして起動できなくする可能性があります。
すべてが正常に機能することを確認する最善の方法は、実際の更新に進む前に、ハードウェアと PC の各ポートを手動で確認することです。 USB フラッシュ ドライブをフォーマットする正しい方法を選択することも、更新プロセスに不可欠です。
BIOS を更新する前に、ハード ドライブに十分な空き容量があることを確認してください
コンピュータのパフォーマンスを向上させるために、BIOS を更新すると有益な場合があります。 アップデートの前に、ハード ドライブに十分なスペースを確保する必要があります。 更新プログラムをインストールするには、少なくとも 4 GB の空き容量が必要です。
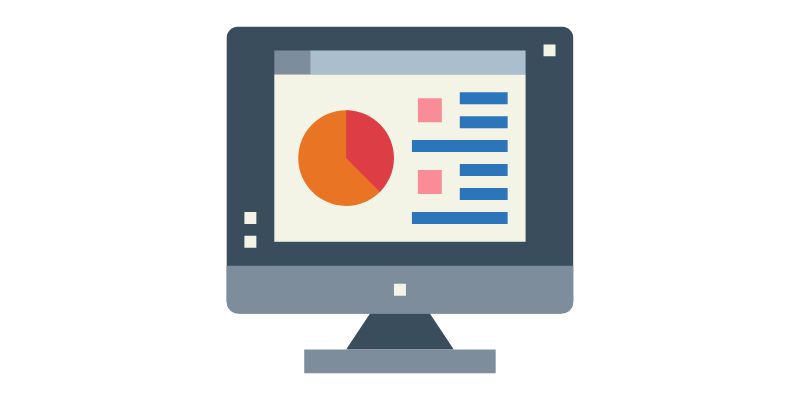
スペースが不十分な場合、BIOS をインストールできないか、コンピューターに段階的にインストールされる可能性があります。 場合によっては、これにより、コンピューターが正しく起動しなくなったり、重要なセキュリティ更新プログラムが失われたりすることさえあります.
コンピューターで適切なブート シーケンスを実行する
更新プロセスの前に、効果的な起動シーケンスが必要です。 小さいように思えるかもしれませんが、コンピューターの動作が遅い場合やその他の不具合がある場合、適切なブート シーケンスは大きな違いを生む可能性があります。 適切なブート シーケンスがない場合、特定のファイルにアクセスできないなど、特定のプログラムやファイルの実行に問題が発生する可能性があります。
この手順の一環として、コンピューターの電源を切り、電源コードを取り外し、電源ボタンを 30 秒以上押し続けて、コンピューターを最初からやり直してから、電源コードを再び差し込む必要があります。
結論
BIOS の更新により、マザーボードに機能が追加され、よりスマートになります。 ただし、できるだけ安全かつ責任を持って更新するようにしてください。 BIOS を正しく更新しないと、コンピューターが損傷する危険性があります。そのため、記事に記載されている各予防措置に注意する必要があります。 上記の手順に従っている限り、更新プロセスは問題なくスムーズに進むと確信できます。
BIOS モードをレガシーから UEFI に変更する方法についてもお読みください。
