10 สิ่งที่ต้องดูแลในขณะที่คุณอัพเดต BIOS
เผยแพร่แล้ว: 2022-09-12การอัพเดต BIOS ของคุณสามารถนำการแก้ไขข้อผิดพลาดที่สำคัญมาสู่เครื่องปัจจุบันของคุณได้ อย่างไรก็ตาม อาจผิดพลาดได้ง่ายถ้าคุณไม่ดูแลบางประเด็น
ในบทความนี้ เรามาดูกันว่า BIOS คืออะไรและอะไรคือข้อควรระวังในการอัปเดต BIOS
ไบออสคืออะไร?
BIOS หรือ Basic Input Output System เป็นซอฟต์แวร์ที่ติดตั้งบนเมนบอร์ดของคอมพิวเตอร์โดยตรง ในทางตรงกันข้าม ซอฟต์แวร์ของคอมพิวเตอร์ของคุณจะถูกเก็บไว้ในอุปกรณ์จัดเก็บข้อมูล เช่น SSD, RAM และฮาร์ดไดรฟ์ ยกเว้น BIOS

นี่เป็นโปรแกรมแรกที่โหลดขึ้นเมื่อคุณเปิดเครื่องพีซี และควบคุมฟังก์ชันที่จำเป็นหลายอย่าง เช่น การจัดการพลังงานและการบูตเครื่องคอมพิวเตอร์ นอกจากนี้ยังตัดสินใจว่าอุปกรณ์ใดที่เมนบอร์ดควรติดต่อในระหว่างการเริ่มต้นระบบ การอัปเดตสามารถเพิ่มคุณสมบัติใหม่ให้กับคอมพิวเตอร์หรือแก้ไขข้อผิดพลาดที่การอัปเดตระบบปฏิบัติการไม่สามารถแก้ไขได้
สิทธิพิเศษที่คุณได้รับเมื่ออัปเดต BIOS
ไบออสมีบทบาทสำคัญในประสิทธิภาพของคอมพิวเตอร์ของคุณ การกำหนดค่า BIOS ของคุณอย่างเหมาะสมสามารถเพิ่มประสิทธิภาพของระบบและปรับปรุงความปลอดภัยได้ ต่อไปนี้คือประโยชน์บางประการที่คุณจะได้รับเมื่ออัปเดต BIOS:
ปรับปรุงประสิทธิภาพของระบบ
ไบออสสามารถปรับปรุงประสิทธิภาพของคอมพิวเตอร์ได้โดยการปรับการตั้งค่าระบบให้เหมาะสม นอกจากนี้ยังช่วยเพิ่มความเร็วในการตอบสนองระบบของคอมพิวเตอร์ของคุณ และลดเวลาที่คอมพิวเตอร์ใช้ในการบู๊ต
ปรับปรุงความปลอดภัย
การตั้งค่า BIOS ที่กำหนดค่าไว้อย่างเหมาะสมสามารถช่วยปกป้องคอมพิวเตอร์ของคุณจากการติดไวรัสและซอฟต์แวร์ที่เป็นอันตรายอื่นๆ การสละเวลาเพื่อตั้งค่า BIOS ของคุณอย่างถูกต้องจะช่วยรับประกันความปลอดภัยของคอมพิวเตอร์ของคุณจากการเข้าถึงโดยไม่ได้รับอนุญาต
ปรับปรุงความเสถียรของระบบ
เมื่อคุณปรับการตั้งค่าใน BIOS ให้เหมาะสม คุณสามารถทำให้คอมพิวเตอร์ของคุณเสถียรและป้องกันไม่ให้คอมพิวเตอร์ค้างหรือหยุดทำงาน ส่งผลให้ประสิทธิภาพของระบบดีขึ้น และความไม่สะดวกของผู้ใช้จะลดลง
ความสำคัญของการอัปเดต BIOS ของคุณ
ไม่ต้องสงสัยเลยว่า BIOS ของคุณมีความจำเป็นในการทำให้คอมพิวเตอร์ของคุณปลอดภัยและทำงานได้อย่างเต็มประสิทธิภาพ คุณสามารถป้องกันปัญหาทั่วไป เช่น การสูญหายของข้อมูลและการขัดข้องของระบบได้ด้วยการอัพเดต BIOS นอกจากนี้ ยังเป็นความคิดที่ดีที่จะอัปเดต BIOS ของคุณ หากคุณต้องการใช้ประโยชน์จากคุณลักษณะด้านความปลอดภัยใหม่ๆ และการแก้ไขข้อบกพร่องที่ผู้ผลิตเมนบอร์ดของคุณอาจเปิดตัว เรามาทำความรู้จักและหาวิธีอัปเดต BIOS กันอย่างรวดเร็ว
จะอัพเดต BIOS ได้อย่างไร?
เมื่อใดก็ตามที่คุณมีปัญหากับคอมพิวเตอร์ของคุณและการอัปเดตซอฟต์แวร์อื่นๆ เช่น การอัปเดต Windows ดูเหมือนจะไม่สามารถแก้ไขอะไรได้ อาจเป็นความคิดที่ดีที่จะอัปเดต BIOS บนคอมพิวเตอร์ของคุณ กระบวนการนี้มักจะตรงไปตรงมา แต่ต้องให้ความสนใจอย่างเต็มที่ ด้านสว่างสามารถแก้ไขปัญหาได้มากมาย อย่างไรก็ตาม คุณต้องระมัดระวังตลอดกระบวนการอัปเดตทั้งหมด เนื่องจากขั้นตอนที่ไม่ถูกต้องเพียงขั้นตอนเดียวอาจทำให้เมนบอร์ดของคุณเสียหายและทำให้ไม่สามารถบู๊ตได้
มีสองวิธีในการอัปเดต BIOS ของคุณ คุณสามารถใช้ยูทิลิตี้ที่ผู้ผลิตจัดหาให้สำหรับ Windows และ Linux หรือแฟลชไดรฟ์ USB สำหรับการอัปเดต
#1. จะอัพเดต BIOS ผ่าน Windows ได้อย่างไร?
ทำตามขั้นตอนเหล่านี้เพื่ออัพเดต BIOS ของคุณผ่าน Windows:
- เข้าสู่ระบบ Windows และเปิดเบราว์เซอร์ที่คุณเลือก
- ค้นหาโซลูชันการอัปเดตของผู้ผลิตของคุณ
- ดาวน์โหลดและติดตั้งซอฟต์แวร์บนพีซีของคุณ
- เลือกข้อมูลจำเพาะของพีซีของคุณ และตรวจสอบการอัปเดตสำหรับระบบของคุณ
- คลิกที่ปุ่มติดตั้งเพื่อติดตั้งการอัปเดต
นี่คือลิงค์ไปยังโซลูชันการอัพเดต BIOS จากผู้ผลิตยอดนิยมบางราย:
- Asus
- MSI
- กิกะไบต์
- Acer
- ไบโอสตาร์
#2. จะอัพเดต BIOS โดยใช้แฟลชไดรฟ์ USB ได้อย่างไร?
ทำตามขั้นตอนเหล่านี้เมื่อคุณมีฮาร์ดแวร์และซอฟต์แวร์ที่ถูกต้อง:
- เชื่อมต่อไดรฟ์ USB ของคุณ
- เปิด Windows Explorer และค้นหาไฟล์อัพเดต BIOS
- ดับเบิลคลิกที่ไฟล์อัพเดตเพื่อติดตั้งลงในพีซีของคุณ
- ใน Windows Explorer ให้ค้นหาเมนูหลักของคอมพิวเตอร์และเลือก "ตั้งค่า"
- ในเมนู "ตั้งค่า" เลือก "ระบบ"
- เลือก “อัพเดต BIOS” จากรายการตัวเลือกทางด้านซ้ายของหน้าต่างที่เปิดขึ้น
- คลิกปุ่ม "อัปเดต" เพื่อเริ่มกระบวนการอัปเดต
จะเกิดอะไรขึ้นเมื่อคุณอัปเดต BIOS
เป็นเรื่องปกติที่ผู้ผลิตจะปล่อย BIOS เวอร์ชันใหม่ ซึ่งจะเปลี่ยนวิธีที่คอมพิวเตอร์จัดการกับงานต่างๆ สิ่งสำคัญคือต้องทราบว่าการอัพเดต BIOS ของคุณอาจมีผลกระทบที่คาดไม่ถึงและบางครั้งอาจส่งผลเสียต่อประสิทธิภาพของคอมพิวเตอร์ของคุณ
ตัวอย่างเช่น การอัปเดต BIOS อาจทำให้คอมพิวเตอร์ทำงานช้าลงหรือพบข้อผิดพลาดที่ไม่คาดคิดเมื่อเริ่มทำงานครั้งแรก นอกจากนี้ยังเป็นไปได้ที่คอมพิวเตอร์ของคุณจะใช้งานไม่ได้หากคุณไม่ได้ติดตั้ง BIOS ที่ถูกต้องบนเมนบอร์ดของคุณเมื่อคุณอัปเดต
เป็นเรื่องดีเสมอที่จะปรึกษาผู้ผลิตคอมพิวเตอร์ของคุณหรือดูคู่มือผู้ใช้ก่อนอัพเดต BIOS ของคุณ ผู้ผลิตมักจะปล่อยบันทึกการอัพเดทสำหรับ BIOS เวอร์ชั่นใหม่ คุณสามารถอ้างอิงถึงพวกเขาเพื่อพิจารณาว่าคุณจำเป็นต้องอัพเดต BIOS ของคุณหรือไม่ นอกจากนี้ ก่อนดำเนินการตามกระบวนการอัปเดต เราขอแนะนำให้คุณสำรองข้อมูลไฟล์สำคัญๆ บนคอมพิวเตอร์ของคุณ
ตามหลักการทั่วไป คุณควรอัปเดต BIOS เฉพาะเมื่อมีบางอย่างผิดปกติอย่างร้ายแรงกับระบบที่ดูเหมือนจะไม่ดำเนินการกับฮาร์ดรีเซ็ต
ตอนนี้เรามาดูสิ่งสำคัญที่ต้องดูแลในขณะที่คุณอัปเดต BIOS
สำรองไฟล์และข้อมูลสำคัญ
ก่อนอัปเดต BIOS ให้สำรองไฟล์สำคัญทั้งหมดและการตั้งค่า Windows บนพีซีของคุณ การสำรองข้อมูลทำได้ง่ายและใช้เวลาเพียงไม่กี่นาที นอกจากนี้ การสำรองข้อมูลยังให้การปกป้องชั้นที่สองแก่คุณในกรณีที่มีสิ่งผิดปกติเกิดขึ้น

หากคุณวางแผนที่จะสำรองข้อมูลของคุณ เราขอแนะนำให้คุณสำรองไฟล์การกำหนดค่าและไฟล์ที่จำเป็นทั้งหมดบนพีซีของคุณ ในขั้นตอนถัดไป คุณจะต้องบูตพีซีเข้าสู่เซฟโหมดและอัปเดต BIOS บนพีซีของคุณ เมื่อการอัปเดต BIOS เสร็จสมบูรณ์ คุณควรกู้คืนข้อมูลสำรอง จากนั้นกำหนดค่าทุกอย่างใหม่เพื่อให้แน่ใจว่าเป็นเหมือนเดิมก่อนการอัปเดต BIOS
เวอร์ชั่นล่าสุดของไดรเวอร์เมนบอร์ด
คุณควรติดตั้งไดรเวอร์เมนบอร์ดล่าสุดทุกครั้งที่คุณวางแผนที่จะอัพเดต BIOS ของคุณ ความล้มเหลวในการดำเนินการดังกล่าวอาจส่งผลให้ระบบขัดข้องหรือข้อมูลสูญหาย

ในขณะที่คุณอัปเดต BIOS คุณจะต้องปรับแต่งซอฟต์แวร์ที่เดินสายไปยังเมนบอร์ดของพีซีของคุณ เมนบอร์ดที่อัปเดตจะช่วยให้คุณได้เปรียบในขณะที่คุณอัปเดต BIOS มีความเป็นไปได้ที่ BIOS ที่อัพเดตของคุณจะไม่ทำงานอย่างถูกต้องกับฮาร์ดแวร์ที่มีอยู่ของคุณ และคุณอาจประสบปัญหาระบบล่ม คุณอาจพบความเสียหายของข้อมูลเนื่องจากการติดตั้งไดรเวอร์ที่ไม่ถูกต้อง

ไม่ว่าในกรณีใด คุณต้องรักษาทุกอย่างให้เสถียรก่อนอัปเดต BIOS ของคุณ คุณสามารถลดโอกาสในการประสบปัญหาที่สำคัญในระหว่างการอัพเดตไบออสโดยการติดตั้งไดร์เวอร์เวอร์ชั่นล่าสุดของเมนบอร์ดของคุณ
ซอฟต์แวร์ป้องกันไวรัสที่ทันสมัย
ตรงกันข้ามกับความเชื่อที่นิยมว่า BIOS มีภูมิต้านทานต่อไวรัส การมีโปรแกรมป้องกันไวรัสที่ติดตั้งไว้ล่วงหน้าสามารถป้องกันคุณจากการถูกจี้ไบออสได้ ผู้ผลิตมาเธอร์บอร์ดทุกรายเสนอซอฟต์แวร์ที่ช่วยคุณอัปเดต BIOS ของคุณโดยไม่ต้องใช้แฟลชไดรฟ์ USB ในการแฮ็ก
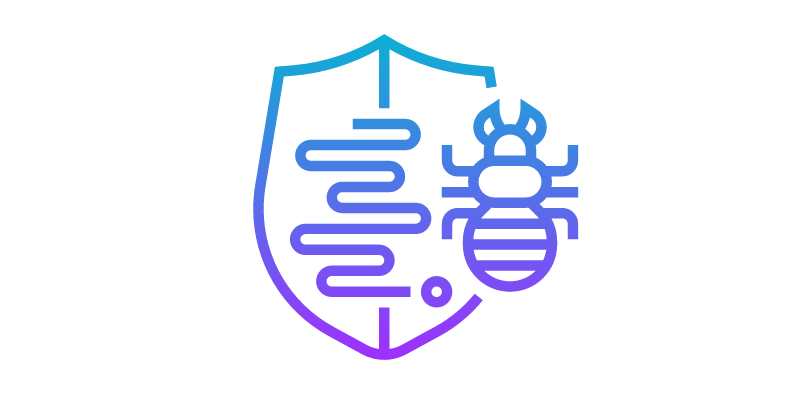
อย่างไรก็ตาม สิ่งนี้ยังเปิดโอกาสในการจี้ไบออสได้อีกด้วย เราแนะนำให้ติดตั้งโซลูชันป้องกันไวรัสที่มีประสิทธิภาพซึ่งสามารถป้องกันคุณจากมัลแวร์ที่ปิดบังตัวเองและทำให้ BIOS ของพีซีของคุณเสียหาย
ตรวจสอบซอฟต์แวร์ BIOS ที่ถูกต้องอีกครั้ง
การเชื่อมต่อแฟลชไดรฟ์ที่ไม่ถูกต้องหรือเสียหายระหว่างการอัปเดตเป็นเรื่องปกติมากกว่าที่คุณคิด ในบางกรณี ข้อผิดพลาดนี้อาจทำให้ระบบของคุณเสียหายอย่างถาวร
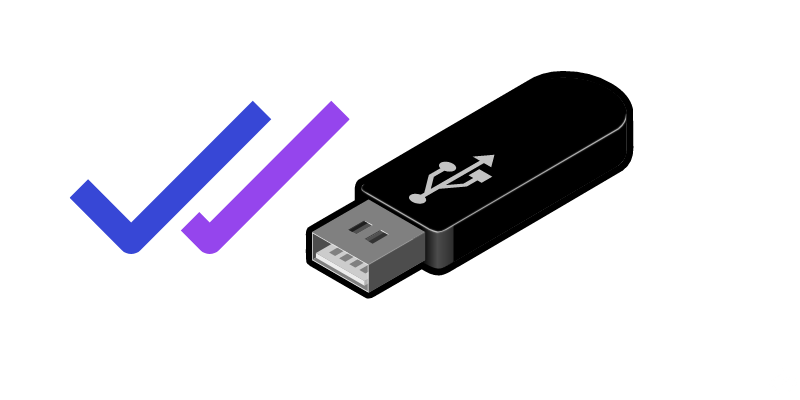
มีหลายวิธีในการตรวจสอบว่าคุณมีไดรฟ์ USB ที่ถูกต้องเชื่อมต่อกับพีซีของคุณ สำหรับผู้เริ่มต้น การรักษาเฟิร์มแวร์ให้ทันสมัยอยู่เสมอเป็นวิธีหนึ่งที่จะทำให้ไดรฟ์ทำงานได้ตามปกติ Windows Device Manager ยังสามารถตรวจสอบว่าไดรฟ์ได้รับการกำหนดค่าอย่างถูกต้องหรือไม่
คุณอาจต้องติดต่อผู้ผลิตคอมพิวเตอร์หากคุณยังคงประสบปัญหาในการเชื่อมต่อไดรฟ์
หลีกเลี่ยงการใช้พีซีของคุณในขณะที่คุณอัปเดต BIOS
เราทราบดีว่าการควบคุมสิ่งล่อใจให้เล่นซอกับคอมพิวเตอร์ของคุณเป็นเรื่องยากในขณะที่กำลังอัปเดต อย่างไรก็ตาม การอัพเดตไบออสนั้นแตกต่างจากการอัพเดตปกติอย่างมาก มาเธอร์บอร์ดของคอมพิวเตอร์ของคุณได้รับการอัปเดต และทำการเชื่อมต่อและหยุดการเชื่อมต่อกับส่วนประกอบพีซีทั้งหมดอย่างต่อเนื่อง แม้แต่การดำเนินการที่ง่ายที่สุด เช่น การกดปุ่ม ก็สามารถทำให้เกิดข้อผิดพลาดที่ไม่ต้องการในการอัปเดตได้
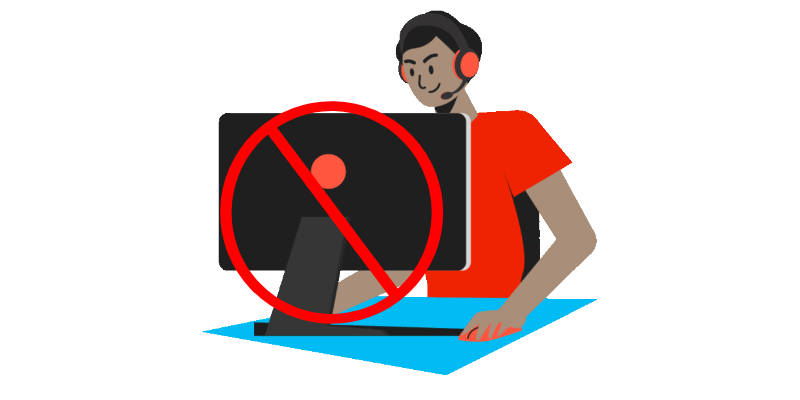
คุณอาจประสบปัญหากับซอฟต์แวร์หรือไดรฟ์ของคอมพิวเตอร์ของคุณ สิ่งนี้เกิดขึ้นเนื่องจากคอมพิวเตอร์ของคุณเริ่มต้นใหม่หลังจากการอัพเดตเพื่อให้การตั้งค่าใหม่มีผล หากมีสิ่งผิดปกติเกิดขึ้นระหว่างการรีบูต คุณอาจสูญเสียข้อมูลทั้งหมด
แม้แต่งานเบื้องหลังที่กำลังดำเนินอยู่ก็อาจสร้างปัญหาให้คุณในระหว่างการอัพเดท ลองนึกภาพการอัปเดต BIOS ของคุณในขณะที่คอมพิวเตอร์กำลังเรียกใช้แอปพลิเคชันที่ต้องใช้หน่วยความจำจำนวนมาก (เช่น การประมวลผลคำ) ในกรณีดังกล่าว พีซีอาจประสบปัญหาในการอัปเดต BIOS อย่างมีประสิทธิภาพและอาจเกิดข้อผิดพลาดได้ คุณอาจทำให้ฮาร์ดแวร์ของคุณเสียหายได้หากคุณใช้พีซีของคุณในระหว่างการอัพเดต
ห้ามทำการเปลี่ยนแปลงใดๆ กับฮาร์ดแวร์
เช่นเดียวกับซอฟต์แวร์ การเล่นซอกับฮาร์ดแวร์ของคอมพิวเตอร์อาจทำให้การอัปเดตล้มเหลวได้เช่นกัน หากคุณแก้ไขฮาร์ดแวร์ของพีซีในระหว่างการอัพเดต ไฟล์หรือไดรเวอร์ของคุณอาจเสียหายได้ ในกรณีที่เลวร้ายที่สุด เมนบอร์ดของคุณอาจไม่เริ่มต้นลำดับการบู๊ตด้วยซ้ำ

แม้ว่าพีซีของคุณจะบูทขึ้นหลังจากการอัปเดตที่ล้มเหลว แต่มีโอกาสสูงที่คุณอาจพบข้อบกพร่องขณะใช้พีซี ตามหลักการทั่วไป คุณควรรอจนกว่าการอัปเดตจะเสร็จสิ้นก่อนที่จะทำการเปลี่ยนแปลงใดๆ กับฮาร์ดแวร์หรือซอฟต์แวร์ของคอมพิวเตอร์
ตรวจสอบความเข้ากันได้ของฮาร์ดแวร์กับเวอร์ชั่น BIOS
ประเด็นนี้ถือเป็นจริงอย่างยิ่งหากคุณใช้วิธีแฟลชไดรฟ์ USB เพื่ออัปเดต BIOS คุณควรตรวจสอบความเข้ากันได้ของฮาร์ดแวร์กับเวอร์ชัน BIOS ทุกครั้ง
มีความเป็นไปได้ที่คอมพิวเตอร์ของคุณอาจได้รับความเสียหายถาวรตามมา เช่น การสูญหายของข้อมูล การหยุดทำงาน หรือแม้แต่การทำงานผิดพลาดซ้ำๆ หากเป็นไปได้ ให้อ้างอิงกับชุมชนออนไลน์และตรวจสอบว่าเวอร์ชั่น BIOS นั้นทำงานได้ดีกับผู้ใช้รายอื่นหรือไม่ จากนั้นดำเนินการติดตั้งต่อ
ใช้เครื่องมือและฮาร์ดแวร์ที่ถูกต้อง
เมื่อคุณอัปเดต BIOS ตรวจสอบให้แน่ใจว่าคุณใช้เครื่องมือและฮาร์ดแวร์ที่เหมาะสมเพื่อลดความเสี่ยง แฟลชไดรฟ์ USB ที่เสียหาย พอร์ต USB ทำงานผิดปกติ หรือแหล่งพลังงานที่ไม่น่าเชื่อถือ อาจทำให้คอมพิวเตอร์ของคุณเสียหายและไม่สามารถบู๊ตได้
วิธีที่ดีที่สุดเพื่อให้แน่ใจว่าทุกอย่างทำงานได้ดีคือการตรวจสอบฮาร์ดแวร์และพอร์ตพีซีแต่ละพอร์ตด้วยตนเองก่อนที่จะเข้าสู่การอัปเดตจริง การเลือกวิธีการฟอร์แมตแฟลชไดรฟ์ USB ที่ถูกต้องเป็นสิ่งสำคัญสำหรับกระบวนการอัพเดตเช่นกัน
ตรวจสอบให้แน่ใจว่ามีพื้นที่เพียงพอบนฮาร์ดไดรฟ์ก่อนที่จะอัปเดต BIOS
การอัปเดต BIOS ของคุณอาจเป็นประโยชน์เพื่อปรับปรุงประสิทธิภาพของคอมพิวเตอร์ คุณควรตรวจสอบให้แน่ใจว่ามีพื้นที่ว่างเพียงพอในฮาร์ดไดรฟ์ของคุณก่อนการอัปเดต คุณต้องมีพื้นที่ว่างอย่างน้อย 4GB เพื่อติดตั้งการอัปเดต
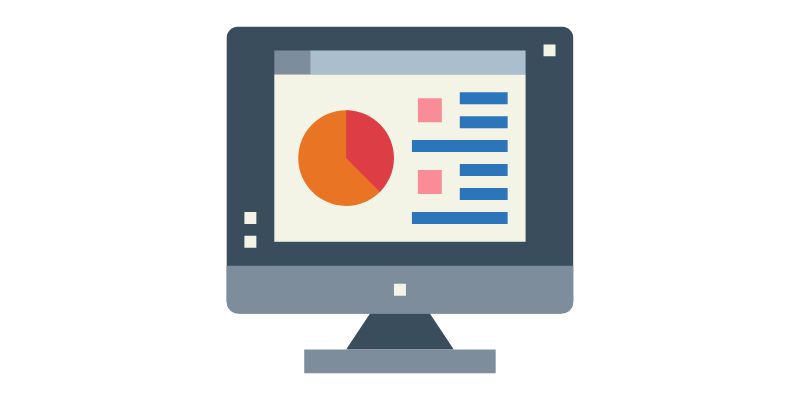
พื้นที่ไม่เพียงพออาจทำให้ไม่สามารถติดตั้ง BIOS หรือคอมพิวเตอร์ของคุณอาจติดตั้งเป็นระยะ ในบางกรณี การทำเช่นนี้อาจทำให้คอมพิวเตอร์ของคุณไม่สามารถบู๊ตได้อย่างถูกต้องหรือพลาดการอัปเดตด้านความปลอดภัยที่สำคัญ
มีลำดับการบูตที่ดีบนคอมพิวเตอร์
คุณต้องมีลำดับการบูตที่มีประสิทธิภาพก่อนกระบวนการอัพเดต แม้ว่ามันอาจจะดูเล็กน้อย แต่ลำดับการบู๊ตที่ดีสามารถสร้างโลกที่แตกต่างได้หากคอมพิวเตอร์ของคุณทำงานช้าหรือมีข้อบกพร่องอื่นๆ คอมพิวเตอร์ของคุณอาจมีปัญหาในการเรียกใช้โปรแกรมหรือไฟล์บางอย่าง เช่น ไม่สามารถเข้าถึงไฟล์บางไฟล์ได้หากไม่มีลำดับการบู๊ตที่ดี
ในส่วนหนึ่งของขั้นตอนนี้ คุณจะต้องปิดเครื่องคอมพิวเตอร์ ถอดสายไฟ กดปุ่มเปิด/ปิดค้างไว้อย่างน้อย 30 วินาทีเพื่อให้คอมพิวเตอร์เริ่มต้นใหม่ตั้งแต่ต้น จากนั้นเสียบสายไฟกลับเข้าไปใหม่
บทสรุป
การอัปเดต BIOS สามารถเพิ่มฟังก์ชันการทำงานเพิ่มเติมให้กับเมนบอร์ดของคุณและทำให้ฉลาดขึ้นได้ อย่างไรก็ตาม คุณควรตรวจสอบให้แน่ใจว่าคุณได้อัปเดตข้อมูลดังกล่าวอย่างปลอดภัยและมีความรับผิดชอบมากที่สุด คอมพิวเตอร์ของคุณมีความเสี่ยงที่จะเกิดความเสียหายได้ หากคุณไม่อัปเดต BIOS อย่างถูกต้อง นั่นคือเหตุผลที่คุณควรดูแลข้อควรระวังแต่ละข้อที่กล่าวถึงในบทความ ตราบใดที่คุณทำตามขั้นตอนเหล่านี้ข้างต้น คุณจะมั่นใจได้ว่ากระบวนการอัปเดตของคุณจะดำเนินไปอย่างราบรื่นและไม่มีปัญหาใดๆ
คุณสามารถอ่านเกี่ยวกับการเปลี่ยนโหมด BIOS จาก Legacy เป็น UEFI
