2 طرق حول كيفية تدوير صورة في محرر مستندات Google: خطوة بخطوة
نشرت: 2021-01-14يستخدم الكثير منا برامج تستند إلى الويب لمحرر مستندات Google ، والتي يمكن الوصول إليها من أي مكان على الإنترنت. لكن من الواضح أن لها قيودًا أثناء محاولة الوصول إليها في وضع عدم الاتصال.
ربما تحتاج إلى استخدام مجموعة Microsoft Office المرخصة ، والتي توفر Microsoft Office و Excel و Powerpoint وما إلى ذلك لجعل عرضك التقديمي في المكتب أكثر فائدة.
ولكن يمكن تحقيق جميع أنواع الوظائف المماثلة تقريبًا باستخدام مُحرر مستندات Google ، ولكن إذا كنت تخطط لتدوير صورة في جدول بيانات ، فلن يكون ذلك ممكنًا ، لكن من السهل القيام به باستخدام مُحرر مستندات Google.
لتدوير صورة في محرّر مستندات Google ، ما عليك سوى إدخال الصورة في مستند Google والنقر فوق الصورة وعلى الجانب العلوي من الصورة يتوفر خيار اللون الأزرق ، ما عليك سوى النقر فوق ذلك باستخدام مؤشر الماوس وإمالته على الجانب الأيسر أو الأيمن لتدوير صورة.
حسنًا ، يبدو هذا ملخصًا سريعًا لكيفية تدوير صورة في مستند Google ولكن يمكن تحقيق ذلك باستخدام طريقتين مختلفتين ، لذا اقرأ الدليل التفصيلي.
حسنًا ، لدينا أيضًا طريقة بديلة لتدوير صورة ، أولاً افتح الصورة بالطلاء وقم بتدويرها هناك نفسها ثم احفظ الصورة في النظام المحلي ثم قم باستيرادها مباشرة إلى محرر مستندات Google.
ولكن إذا كنت ترغب في تدوير الصورة داخل محرر مستندات Google نفسه ، فلدينا طريقتان مختلفتان ولكن قبل ذلك ، نحتاج إلى إدراج صورة أولاً. لذا اتبع الخطوات أدناه.
جدول المحتويات
كيفية إدراج صورة في مستندات جوجل؟
اتبع الخطوات أدناه حول كيفية إدراج صورة في Google Doc لتدوير تلك الصورة لاحقًا.
- افتح مستند Google وانقر فوق الموضع الموجود في منتصف المحتوى ، حيث تريد إدراج صورة.
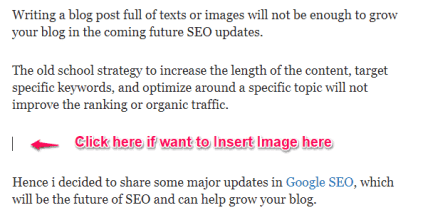
- لإدراج صورة ، يمكننا استخدام آليتين مختلفتين للإدراج حيث يتم النقر أولاً على أيقونة الصورة واختيار الصورة من موقع الاستيراد.
- في الطريقة الثانية ، انتقل إلى خيار الإدراج > ثم حدد صورة > اختر من المكان الذي تريد استيراد صورة منه.
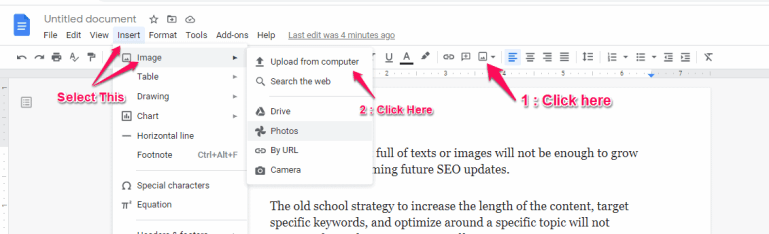
أنا متأكد الآن من أن لديك فكرة عن كيفية إدراج صورة ، لذا دعني أستعرض كيفية تدوير الصورة المدرجة في مستند Google.
كيفية تدوير صورة في محرر مستندات Google باستخدام خيار نافذة الصورة
حسنًا ، هذا هو الخيار الأسهل لتدوير صورة في مستند Google من 0 إلى 360 درجة في أي نطاق. فقط اتبع الخطوات أدناه.
- قم أولاً بإدراج صورة في الموقع المحدد في منتصف المحتوى كما هو موضح سابقًا.
- انقر الآن على الصورة وستظهر نافذة خارجية لتغيير حجم الصورة.
- انقر الآن على زر اللون الأزرق أعلى الصورة ، لذلك سيتغير مؤشر السهم إلى علامة " + ".
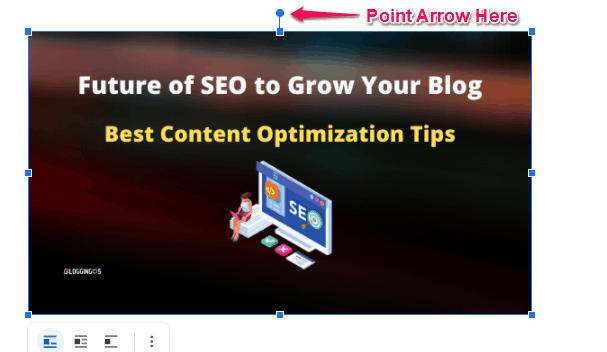
- الآن ببساطة امسك الماوس في نفس النقطة وحركه يسارًا أو يمينًا ، وستجد أن الصورة بدأت بالتناوب.
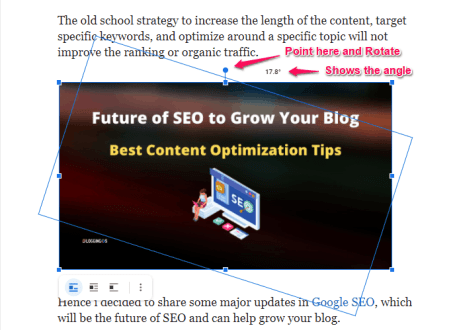
- بمساعدة التدوير ، يمكنك أن ترى أنه يمكنك تعيين زاوية جديدة للصورة بين 0-360 درجة.

أخيرًا ، تم تدوير الصورة بنجاح والآن أنت ذكي بما يكفي لتعيين زاوية صورتك كما تريد.
ولكن هذه طريقة يدوية لمحاولة التحقق من الزاوية ، دعني أشارك نصيحة سريعة أخرى يمكنك استخدامها من خيار الحجم والتدوير.
كيفية تدوير صورة في مستندات Google باستخدام خيار الحجم والتدوير
هذا خيار سهل آخر ، حيث يمكنك تعيين زاوية معينة وسيتم ضبط الصورة تلقائيًا على تلك الزاوية ، لذا اتبع الخطوات الموضحة أدناه.
- ما عليك سوى إدخال صورة باستخدام الخطوات الموضحة من قبل.
- انقر الآن على الصورة وأسفل الصورة مباشرة يظهر خيار ثلاثة مع ثلاث نقاط لمحاذاة الصورة.
- انقر الآن على أيقونة النقاط الثلاث ثم يظهر خيار " الحجم والاستدارة " ، لذا حدد الخيار نفسه.
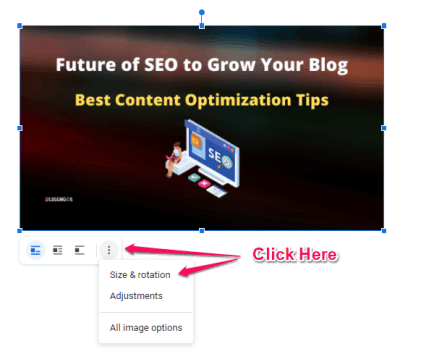
- يظهر خيار صورة على الجانب الأيمن ، وهناك تحقق من الخيارات ضمن تدوير وسيكون لديك خياران للتدوير.
- إذا كنت بحاجة إلى تدوير بمقدار 90 درجة لكل منهما ، فإن أفضل طريقة هي النقر فوق " 90 درجة " وسيتم تدويرها لكل نقرة.
- إذا كنت بحاجة إلى أي دوران يدوي لزاوية محددة متوسطة المدى ، فأدخل القيمة يدويًا من 0 إلى 360 درجة في مربع تحرير الزاوية.
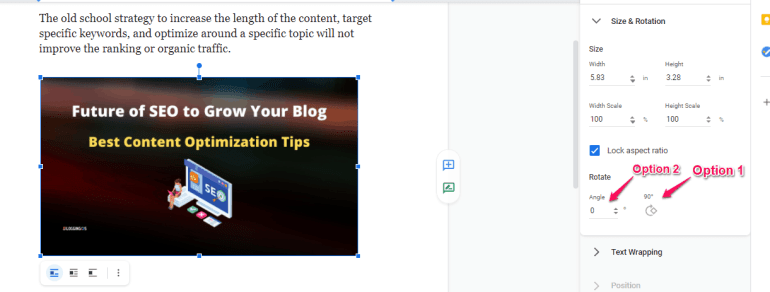
- أخيرًا ، يمكنك التحقق من أن الصورة قد تم تدويرها أم لا.
يمكن أن تكون هذه الطريقة حلاً مثاليًا إذا كنت بحاجة إلى دوران زاوية معين ولكن إذا كنت بحاجة إلى محاولة رؤية التغييرات ، فمن المحتمل أن يكون خيار تدوير الصورة باستخدام زر الصورة حلاً مثاليًا.
ملاحظة : إذا وجدت أنه أثناء تدوير صورتك اختفت فجأة ، فلا داعي للقلق ، فربما تكون قد انتقلت إلى الصفحة التالية ، لذا قم ببساطة بتقليل حجم الصورة أو التراجع.
الطرق المشتركة أعلاه مخصصة لتدوير الصورة ولكن إذا كنت تريد قلب الصورة أو إنشاء مرآة للصورة ، فاتبع الدليل.
كيف تقلب صورة في محرر مستندات Google؟
يختلف قلب صورة في Google Doc عن تدوير الصورة ، وهنا يعني الوجه إنشاء صورة معكوسة للصورة الحالية.
يمكن قلب الصورة أفقيًا أو رأسيًا باستخدام خيار الرسم في محرر مستندات Google.
- انقر فوق خيار " إدراج " في مستند Google> انقر فوق خيار الرسم > انقر فوق + رمز جديد
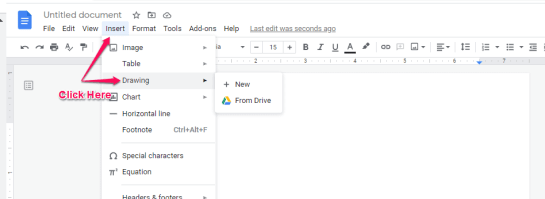
- سيتم فتح نافذة رسم جديدة ، انقر فوق أيقونة الصورة واستورد الصورة إلى نافذة الرسم.
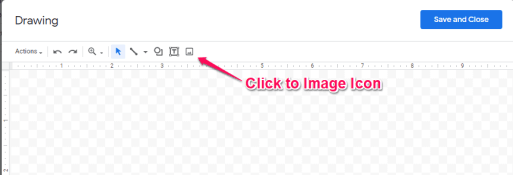
- انقر على خيار الإجراء > انقر للاستدارة > ثم انقر أفقيًا أو رأسيًا لقلب الصورة> انقر للحفظ والإغلاق.
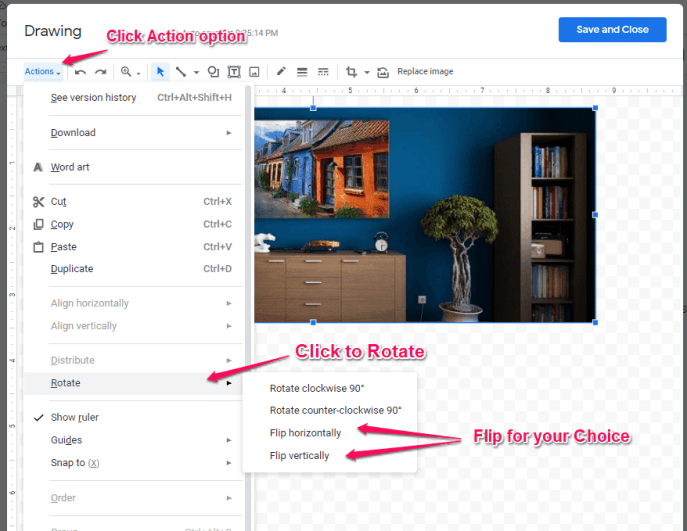
- حسنًا ، لقد اخترت أفقيًا وهنا تذهب الصورة المدرجة في Google Doc هي الآن المرآة أو الصورة العكسية للصورة الفعلية المدرجة.
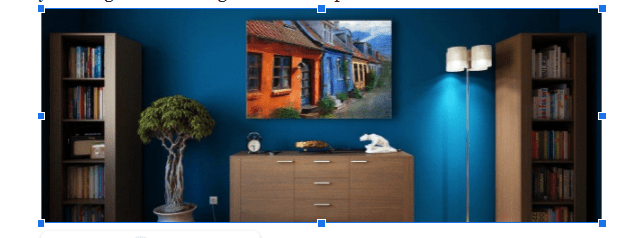
حسنًا ، يمكن لهذه الخطوات الأربع البسيطة قلب أي صورة في محرر مستندات Google. ولكن ستكون النافذة الأولى عبارة عن نافذة رسم تحتاج إلى تدويرها ثم يتم إدراجها في المحتوى الفعلي.
اختتم في كيفية تدوير أو انعكاس الصور في مستندات جوجل؟
حسنًا ، إذا كنت تواجه صعوبة في الاتصال بالإنترنت وما زلت بحاجة إلى تدوير صورة لإدراجها لاحقًا في المحتوى الخاص بك.
ثم أفضل حل سريع هو فتح الصورة في الرسام وهناك خيار للتدوير متاح ، لذلك ببساطة قم بتدوير الصورة وحفظها ، وبعد ذلك عندما تحصل على اتصال لـ Google Doc ، قم ببساطة بإدخالها.
لكنك تريد كل شيء من محرّر مستندات Google فقط بعد ذلك ناقشنا طريقتين ، أحدهما يستخدم نافذة الصورة نفسها والآخر يستخدم خيار الحجم والتدوير المتاح ضمن خيارات الصورة.
لكن استخدم خيار انعكاس الصورة في محرّر مستندات Google فقط ، إذا كنت تريد إنشاء صورة معكوسة ، وليس التدوير.
آمل أن يكون هذا الدليل قد حل استفسارك ، إذا وجد مفيدًا ، فيجب مشاركته مع الآخرين.
