2 formas de rotar una imagen en Google Docs: paso a paso
Publicado: 2021-01-14Muchos de nosotros usamos el software basado en la web Google Docs, al que se puede acceder desde cualquier lugar en Internet. Pero obviamente, tiene una limitación mientras intenta acceder a él en modo fuera de línea.
Para eso, probablemente necesite usar la suite de Microsoft Office con licencia, que ofrece Microsoft Office, Excel, Powerpoint, etc. para que su presentación en la oficina sea más útil.
Pero casi todos los tipos de funcionalidades similares se pueden lograr con Google Docs, pero si planea rotar una imagen en una hoja de cálculo, eso no será posible, pero es un trabajo fácil de hacer con Google Docs.
Para rotar una imagen en Google Docs, simplemente inserte la imagen en Google Doc y haga clic en la imagen y en la parte superior de la imagen una opción de color azul disponible, simplemente haga clic en eso con el puntero del mouse e inclínelo hacia el lado izquierdo o derecho para rotar una imagen.
Bueno, esto parece un resumen rápido de cómo rotar una imagen en Google Doc, pero se puede lograr de dos maneras diferentes, así que lea la guía detallada.
Bueno, también tenemos un enfoque alternativo para rotar una imagen, primero abra la imagen en Paint y gírela allí mismo, luego guarde la imagen en el sistema local y luego impórtela directamente a Google Docs.
Pero si desea rotar la imagen dentro de Google Docs, tenemos dos enfoques diferentes, pero antes de eso, primero debemos insertar una imagen. Así que sigue los pasos a continuación.
Tabla de contenido
¿Cómo insertar una imagen en Google Docs?
Siga los pasos a continuación sobre cómo insertar una imagen en Google Doc para rotar esa imagen más tarde.
- Abra Google Doc y haga clic en la posición en el medio del contenido, donde desea insertar una imagen.
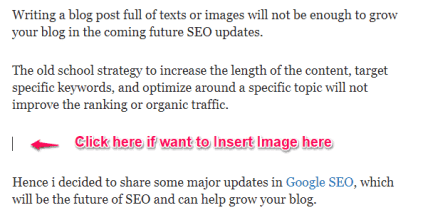
- Para insertar una imagen, podemos ir con dos mecanismos de inserción diferentes donde primero haga clic en un icono de imagen y elija la imagen desde la ubicación de importación.
- En el segundo enfoque, vaya a Insertar opción> Luego seleccione Imagen > Elija desde dónde desea importar una imagen.
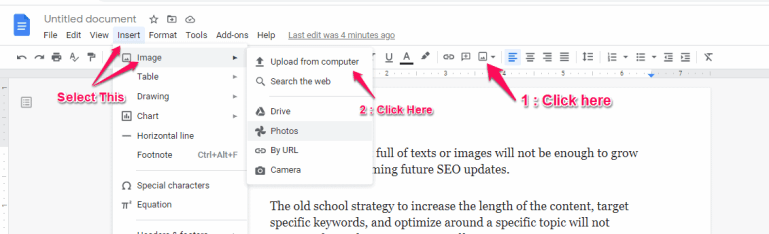
Estoy seguro de que ahora tienes una idea de cómo insertar una imagen, así que déjame ver cómo rotar la imagen insertada en Google Doc.
Cómo rotar una imagen en Google Docs usando una opción de ventana de imagen
Bueno, esta es la opción más fácil para rotar una imagen en Google Doc de 0 a 360 grados en cualquier rango. Simplemente siga los pasos a continuación.
- Primero inserte una imagen en la ubicación definida en el medio del contenido como se explicó anteriormente.
- Ahora haga clic en la imagen y aparecerá una ventana exterior para cambiar el tamaño de la imagen.
- Ahora haga clic en el botón de color azul en la parte superior de la imagen, por lo que el puntero de flecha cambiará a un signo " + ".
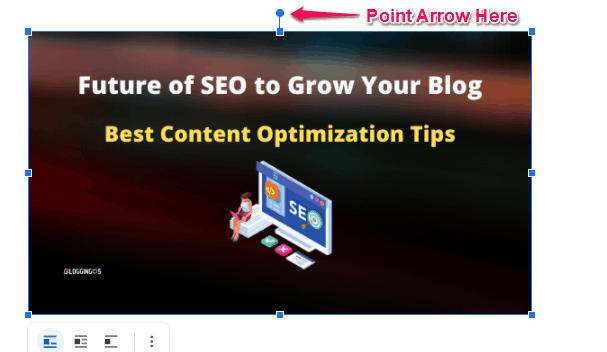
- Ahora simplemente sostenga el mouse en el mismo punto y muévalo hacia la izquierda o hacia la derecha, encontrará que la imagen comenzó a girar.
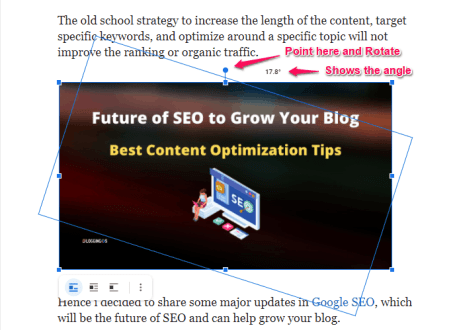
- Con la ayuda de la rotación, puede ver que puede establecer un nuevo ángulo para la imagen entre 0 y 360 grados.

Finalmente, la imagen giró con éxito y ahora eres lo suficientemente inteligente como para configurar el ángulo de la imagen como quieras.
Pero este es un método manual para probar y verificar el ángulo, déjame compartir otro consejo rápido que puedes usar desde la opción de tamaño y rotación.
Cómo rotar una imagen en Google Docs usando la opción Tamaño y rotación
Esta es otra opción fácil, donde puede establecer un ángulo específico y la imagen se establecerá automáticamente en ese ángulo, así que siga los pasos que se indican a continuación.
- Simplemente inserte una imagen siguiendo los pasos explicados anteriormente.
- Ahora haga clic en la imagen y justo debajo de la imagen aparecen tres opciones junto con tres puntos para alinear la imagen.
- Ahora haga clic en el icono de tres puntos y luego aparece la opción " Tamaño y rotación ", así que seleccione la misma opción.
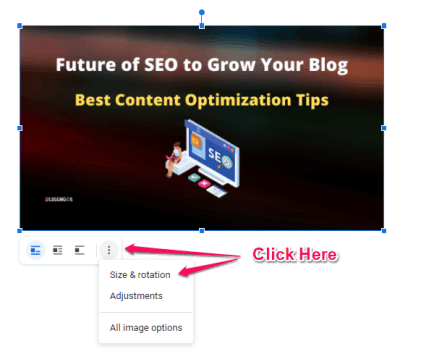
- Aparece una opción de imagen en el lado derecho, allí marque las opciones en Rotar y tendrá dos opciones para rotar.
- Si necesita la rotación de 90 grados cada uno, la mejor manera es hacer clic en " 90 grados " y rotará con cada clic.
- Si necesita una rotación manual para un ángulo de rango medio específico, ingrese manualmente el valor de 0 a 360 grados en el cuadro de edición Ángulo.
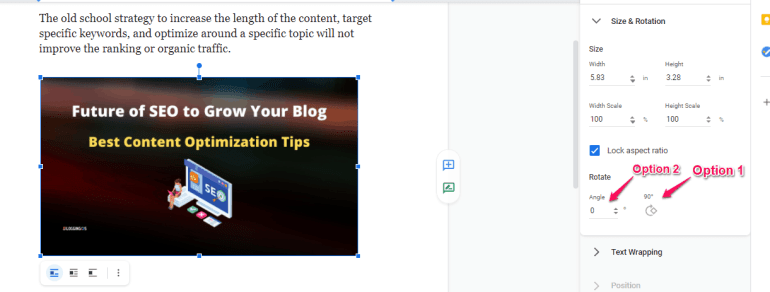
- Finalmente, puede validar si la imagen ha sido rotada o no.
Este método podría ser una solución perfecta si necesita una rotación de ángulo específica, pero si necesita probar y ver los cambios, entonces probablemente esa opción de rotación de imagen usando el botón de imagen sería una solución perfecta.
Nota : si descubrió que mientras giraba su imagen desapareció repentinamente, no se preocupe, es posible que se haya desplazado a la página siguiente, así que simplemente reduzca el tamaño de la imagen o deshaga.
Los métodos compartidos anteriores son para rotar la imagen, pero si desea voltear la imagen o crear un espejo de la imagen, siga la guía.
¿Cómo voltear una imagen en Google Docs?
Voltear una imagen en Google Doc es diferente a la rotación de la imagen, aquí voltear significa crear una imagen reflejada de la imagen existente.
La imagen se puede voltear horizontal o verticalmente usando la opción de dibujo en Google Docs.
- Haga clic en la opción Insertar del Documento de Google > Haga clic en la opción Dibujo > Haga clic en +Nuevo icono
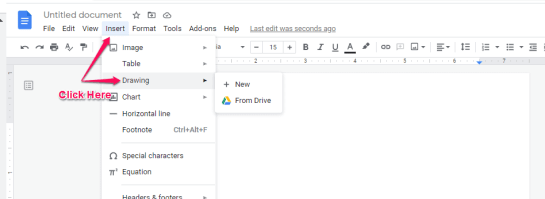
- Se abrirá una nueva ventana de dibujo, haga clic en el icono Imagen e importe la imagen a la ventana de dibujo.
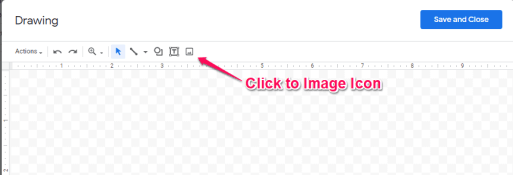
- Haga clic en la opción Acción > Haga clic en Rotación > Luego haga clic horizontal o verticalmente para voltear la imagen> Haga clic para guardar y cerrar.
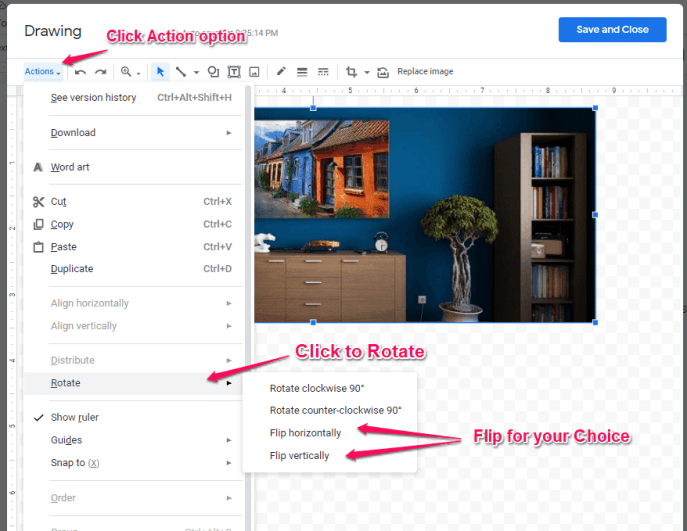
- Bueno, seleccioné Horizontalmente y aquí tienes, la imagen insertada en Google Doc ahora es el espejo o la imagen invertida de la imagen insertada real.
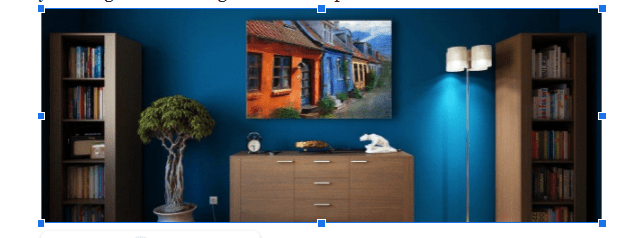
Bueno, estos 4 simples pasos pueden voltear cualquier imagen en Google Docs. Pero la primera será una ventana de dibujo que debe rotar y luego se insertará en el contenido real.
¿Resumir cómo rotar o voltear imágenes en Google Docs?
Bueno, si tiene problemas con la conectividad a Internet y aún necesita rotar una imagen para insertarla más tarde en su contenido.
Entonces, la mejor solución rápida es abrir la imagen en Paint y hay una opción para rotar disponible, así que simplemente gire la imagen y guárdela, y luego, cuando obtenga conectividad para Google Doc, simplemente insértela.
Pero solo quiere todo, desde Google Docs, entonces discutimos dos métodos, uno es usar la ventana de imagen en sí y el otro es usar la opción Tamaño y rotación disponible en las opciones de imagen.
Pero use la opción de voltear imagen de Google Docs solamente, si desea crear una imagen reflejada, no la rotación.
Espero que esta guía haya resuelto su consulta, si la encuentra útil, debe compartirla con otros.
