2 способа повернуть изображение в Документах Google: шаг за шагом
Опубликовано: 2021-01-14Многие из нас используют веб-приложение Google Docs, к которому можно получить доступ из любого места в Интернете. Но, очевидно, у него есть ограничения, когда вы пытаетесь получить к нему доступ в автономном режиме.
Для этого, вероятно, вам нужно использовать лицензионный пакет Microsoft Office, который предлагает Microsoft Office, Excel, Powerpoint и т. д., чтобы сделать вашу офисную презентацию более полезной.
Но почти все виды подобных функций могут быть реализованы с помощью Google Docs, но если вы планируете повернуть изображение в электронной таблице, это будет невозможно, но это легко сделать с помощью Google Docs.
Чтобы повернуть изображение в Google Docs, просто вставьте изображение в Google Doc и щелкните по изображению, а в верхней части изображения доступен вариант синего цвета, просто щелкните его с помощью указателя мыши и наклоните его влево или вправо. чтобы повернуть изображение.
Что ж, это кажется кратким описанием того, как повернуть изображение в Google Doc, но этого можно добиться двумя разными способами, поэтому прочитайте подробное руководство.
Что ж, у нас также есть альтернативный подход к повороту изображения: сначала откройте изображение в Paint и поверните его там же, затем сохраните изображение в локальной системе, а затем напрямую импортируйте его в Google Docs.
Но если вы хотите повернуть изображение в самом Google Docs, у нас есть два разных подхода, но перед этим нам нужно сначала вставить изображение. Поэтому выполните следующие шаги.
Оглавление
Как вставить изображение в Google Документы?
Выполните следующие шаги, чтобы вставить изображение в Документ Google, чтобы позже повернуть это изображение.
- Откройте Google Doc и щелкните в середине содержимого, куда вы хотите вставить изображение.
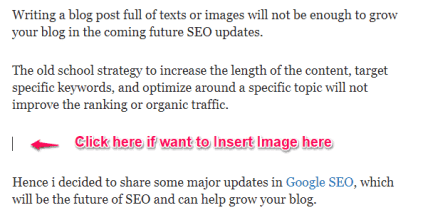
- Чтобы вставить изображение, мы можем использовать два разных механизма вставки: сначала щелкнуть значок изображения и выбрать изображение из места импорта.
- Во втором подходе перейдите к «Параметры вставки »> «Затем выберите « Изображение »> «Выбрать», откуда вы хотите импортировать изображение.
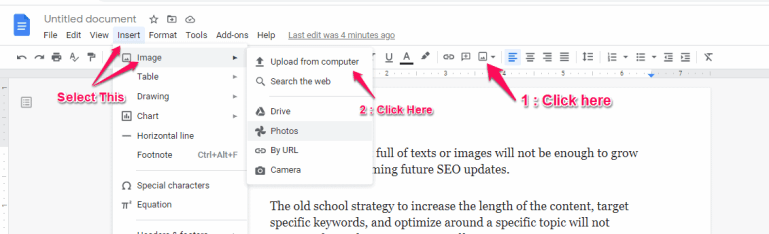
Я уверен, что теперь у вас есть представление о том, как вставить изображение, поэтому позвольте мне рассказать, как повернуть вставленное изображение в Google Doc.
Как повернуть изображение в Документах Google с помощью параметра окна изображения
Что ж, это самый простой вариант поворота изображения в Google Doc от 0 до 360 градусов в любом диапазоне. Просто выполните следующие шаги.
- Сначала вставьте изображение в определенное место в середине содержимого, как описано ранее.
- Теперь нажмите на изображение, и появится внешнее окно для изменения размера изображения.
- Теперь нажмите кнопку синего цвета в верхней части изображения, чтобы указатель стрелки изменился на знак « + ».
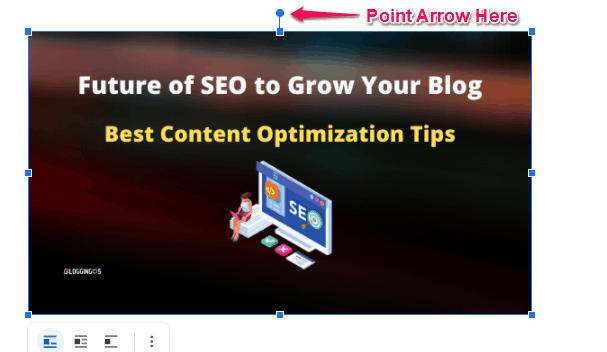
- Теперь просто держите мышь в той же точке и перемещайте ее влево или вправо, вы обнаружите, что изображение начало вращаться.
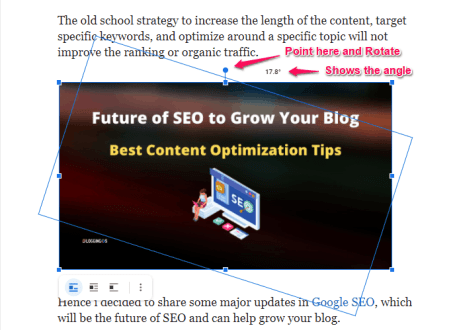
- С помощью вращения вы можете видеть, что вы можете установить новый угол для изображения в диапазоне от 0 до 360 градусов.

Наконец, изображение успешно повернулось, и теперь вы достаточно сообразительны, чтобы установить нужный угол изображения.
Но это ручной метод, чтобы попытаться проверить угол, позвольте мне поделиться еще одним быстрым советом, который вы можете использовать из параметров размера и поворота.
Как повернуть изображение в Документах Google с помощью параметра «Размер и поворот»
Это еще один простой вариант, в котором вы можете установить определенный угол, и изображение автоматически установится на этот угол, поэтому следуйте приведенным ниже шагам.
- Просто вставьте изображение, используя шаги, описанные ранее.
- Теперь нажмите на изображение, и чуть ниже изображения появятся три параметра вместе с тремя точками, чтобы выровнять изображение.
- Теперь щелкните значок с тремя точками, после чего появится параметр « Размер и поворот », поэтому выберите тот же параметр.
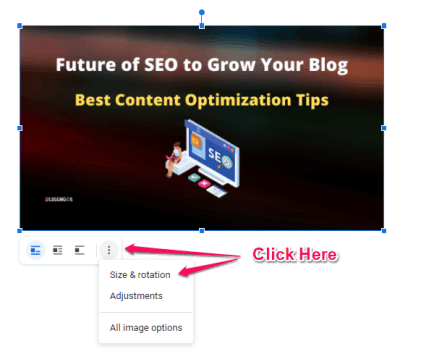
- Появится опция «Изображение» с правой стороны, там отметьте «Параметры» в разделе « Поворот », и у вас будет два варианта поворота.
- Если вам нужно повернуть на 90 градусов каждый, то лучше всего щелкнуть « 90 градусов », и он будет поворачиваться для каждого щелчка.
- Если требуется ручное вращение для определенного среднего угла, введите вручную значение от 0 до 360 градусов в поле редактирования «Угол».
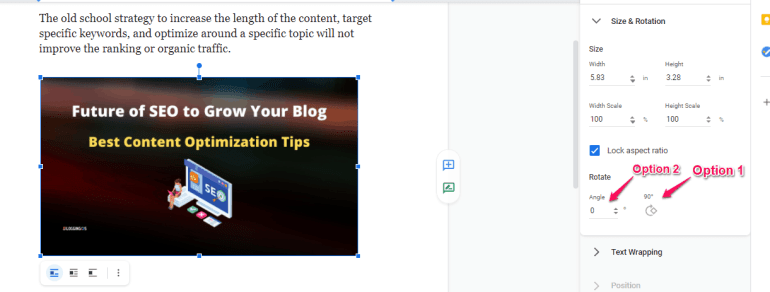
- Наконец, вы можете проверить, было ли изображение повернуто или нет.
Этот метод может быть идеальным решением, если вам нужно повернуть под определенным углом, но если нужно попробовать и увидеть изменения, то, вероятно, вариант поворота изображения с помощью кнопки изображения будет идеальным решением.
Примечание . Если вы обнаружили, что при вращении ваше изображение внезапно исчезло, не беспокойтесь, оно могло сместиться на следующую страницу, поэтому просто уменьшите размер изображения или отмените действие.
Вышеупомянутые общие методы предназначены для поворота изображения, но если вы хотите перевернуть изображение или создать зеркало изображения, следуйте инструкциям.
Как перевернуть изображение в Google Docs?
Переворот изображения в Google Doc отличается от поворота изображения, здесь переворот означает создание зеркального отображения существующего изображения.
Изображение можно перевернуть по горизонтали или вертикали с помощью опции рисования в Google Docs.
- Нажмите кнопку « Вставить » в Документе Google> нажмите кнопку « Рисовать »> нажмите « +Новый значок».
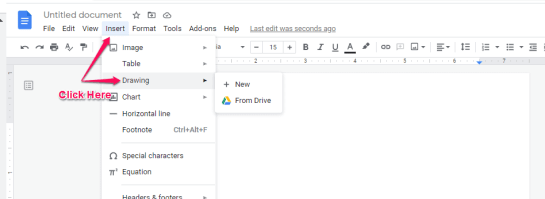
- Откроется новое окно рисования, щелкните значок « Изображение » и импортируйте изображение в окно «Рисование».
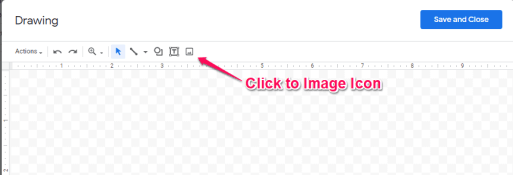
- Выберите «Действие » > «Щелкните, чтобы повернуть » > Затем щелкните по горизонтали или по вертикали , чтобы перевернуть изображение> «Нажмите, чтобы сохранить и закрыть».
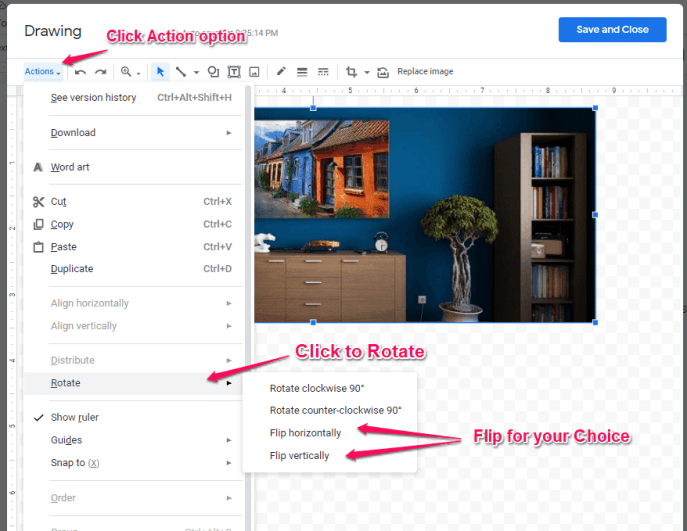
- Что ж, я выбрал «Горизонтально», и вот, изображение, вставленное в Google Doc, теперь является зеркальным или перевернутым изображением фактического вставленного изображения.
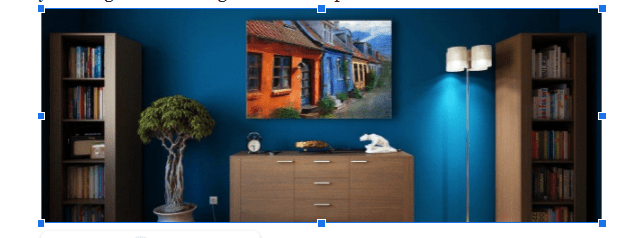
Итак, эти 4 простых шага могут перевернуть любое изображение в Документах Google. Но первым будет окно рисования, которое нужно повернуть, после чего оно будет вставлено в фактическое содержимое.
Завершите тему Как повернуть или отразить изображения в Документах Google?
Хорошо, если вы боретесь с подключением к Интернету и вам все еще нужно повернуть изображение, чтобы позже вставить его в свой контент.
Тогда лучшее быстрое решение — открыть изображение в Paint и там есть возможность повернуть, поэтому просто поверните изображение и сохраните его, а позже, когда вы получите подключение к Google Doc, просто вставьте его.
Но хотите получить все из Документов Google, только тогда мы обсудили два метода: один использует само окно изображения, а другой использует параметр «Размер и поворот», доступный в параметрах изображения.
Но используйте опцию перевернутого изображения только в Документах Google, если вы хотите создать зеркальное изображение, а не вращение.
Я надеюсь, что это руководство решило ваш вопрос, и если оно окажется полезным, поделитесь им с другими.
