2 sposoby obracania obrazu w Dokumentach Google :Krok po kroku
Opublikowany: 2021-01-14Wielu z nas korzysta z oprogramowania internetowego Google Docs, do którego można uzyskać dostęp z dowolnego miejsca w Internecie. Ale oczywiście ma ograniczenia, gdy próbujesz uzyskać do niego dostęp w trybie offline.
Dlatego prawdopodobnie musisz skorzystać z licencjonowanego pakietu Microsoft Office, który oferuje Microsoft Office, Excel, Powerpoint itp., Aby Twoja prezentacja biurowa była bardziej pomocna.
Ale prawie wszystkie rodzaje podobnych funkcji można osiągnąć za pomocą Dokumentów Google, ale jeśli planujesz obrócić obraz w arkuszu kalkulacyjnym, nie będzie to możliwe, ale jest to łatwe zadanie z Dokumentami Google.
Aby obrócić obraz w Dokumentach Google, po prostu wstaw obraz w Dokumentach Google i kliknij obraz, a na górze obrazu dostępna jest opcja koloru niebieskiego, po prostu kliknij ją za pomocą wskaźnika myszy i przechyl ją w lewo lub w prawo obracać obraz.
Cóż, to wydaje się krótkim podsumowaniem tego, jak obracać obraz w Google Doc, ale można to osiągnąć na dwa różne sposoby, więc przeczytaj szczegółowy przewodnik.
Cóż, mamy też alternatywne podejście do obracania obrazu, najpierw otwórz obraz w farbie i sam się tam obróć, a następnie zapisz obraz w systemie lokalnym, a następnie bezpośrednio zaimportuj go do Dokumentów Google.
Ale jeśli chcesz obrócić obraz w samych Dokumentach Google, mamy dwa różne podejścia, ale wcześniej musimy najpierw wstawić obraz. Więc wykonaj poniższe kroki.
Spis treści
Jak wstawić obraz w Dokumentach Google?
Wykonaj poniższe czynności, aby wstawić obraz w Dokumentach Google, aby później go obrócić.
- Otwórz Dokument Google i kliknij pozycję w środku treści, w której chcesz wstawić obraz.
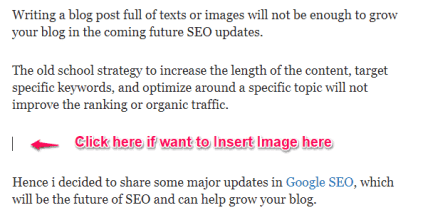
- Aby wstawić obraz, możemy skorzystać z dwóch różnych mechanizmów wstawiania, gdzie najpierw kliknij ikonę obrazu i wybierz obraz z lokalizacji importu.
- W drugim podejściu przejdź do opcji Wstaw > Następnie wybierz Obraz > Wybierz, skąd chcesz zaimportować obraz.
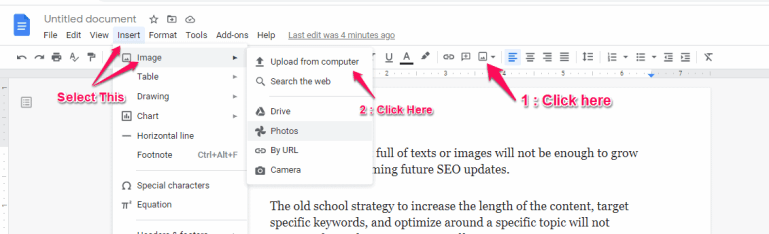
Jestem pewien, że teraz masz pomysł, jak wstawić obraz, więc pozwól, że omówię, jak obrócić wstawiony obraz w Google Doc.
Jak obrócić obraz w Dokumentach Google za pomocą opcji okna obrazu
Cóż, jest to najłatwiejsza opcja obracania obrazu w Dokumentach Google od 0-360 stopni w dowolnym zakresie. Wystarczy wykonać poniższe kroki.
- Najpierw wstaw obraz do określonej lokalizacji w środku treści, jak wyjaśniono wcześniej.
- Teraz kliknij Obraz i pojawi się zewnętrzne okno, aby zmienić rozmiar obrazu.
- Teraz kliknij niebieski przycisk w górnej części obrazu, aby wskaźnik strzałki zmienił się w znak „ + ”.
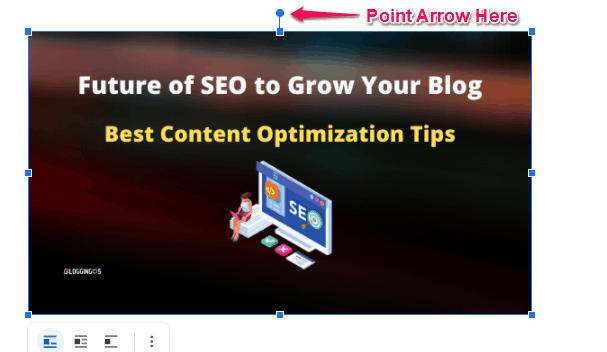
- Teraz po prostu przytrzymaj mysz w tym samym punkcie i przesuń ją w lewo lub w prawo, zobaczysz, że obraz zaczął się obracać.
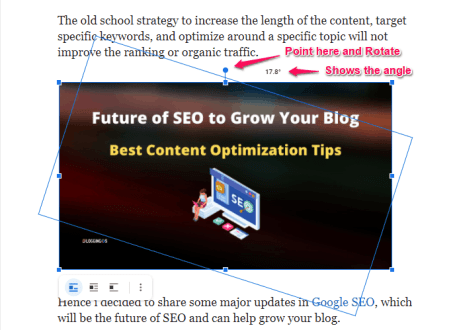
- Za pomocą rotacji możesz zobaczyć, że możesz ustawić nowy kąt dla obrazu w zakresie 0-360 stopni.

Wreszcie obraz został pomyślnie obrócony i teraz jesteś wystarczająco inteligentny, aby ustawić kąt obrazu, jak chcesz.
Ale jest to metoda ręczna, aby spróbować sprawdzić kąt, pozwólcie, że podzielę się kolejną szybką wskazówką, której można użyć z opcji rozmiaru i obracania.
Jak obrócić obraz w Dokumentach Google za pomocą opcji rozmiaru i obracania
Jest to kolejna łatwa opcja, w której możesz ustawić określony kąt, a obraz automatycznie ustawi się pod tym kątem, więc wykonaj poniższe kroki.
- Po prostu wstaw obraz, wykonując opisane wcześniej czynności.
- Teraz kliknij obraz i tuż pod obrazem trzy opcje wraz z trzema kropkami pojawiają się, aby wyrównać obraz.
- Teraz kliknij ikonę trzech kropek, a następnie pojawi się opcja „ Rozmiar i obrót ”, więc wybierz tę samą opcję.
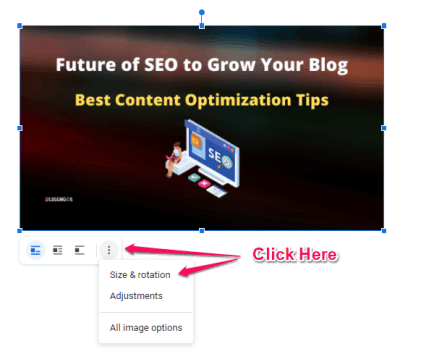
- Pojawia się opcja Obraz po prawej stronie, sprawdź Opcje w obszarze Obróć , a będziesz mieć dwie opcje obracania.
- Jeśli potrzebujesz obrotu o 90 stopni, najlepszym sposobem jest kliknięcie „ 90 stopni ”, a będzie on obracał się po każdym kliknięciu.
- Jeśli potrzebujesz ręcznego obrotu dla określonego kąta średniego zakresu, wprowadź ręcznie wartość od 0-360 stopni w polu edycji Kąt.
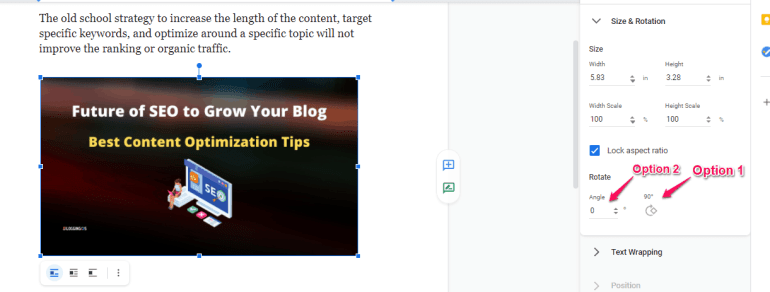
- Na koniec możesz sprawdzić, czy obraz został obrócony, czy nie.
Ta metoda może być idealnym rozwiązaniem, jeśli potrzebujesz określonego kąta obrotu, ale jeśli musisz spróbować zobaczyć zmiany, prawdopodobnie opcja obracania obrazu za pomocą przycisku obrazu byłaby idealnym rozwiązaniem.
Uwaga : Jeśli zauważysz, że podczas obracania obraz nagle zniknął, nie martw się, że mógł zostać przesunięty na następną stronę, więc po prostu zmniejsz rozmiar obrazu lub cofnij.
Powyższe wspólne metody służą do obracania obrazu, ale jeśli chcesz odwrócić obraz lub utworzyć lustrzane odbicie obrazu, postępuj zgodnie z instrukcjami.
Jak odwrócić obraz w Dokumentach Google?
Odwracanie obrazu w Google Doc różni się od obracania obrazu, tutaj odwracanie oznacza tworzenie lustrzanego odbicia istniejącego obrazu.
Obraz można odwrócić w poziomie lub w pionie za pomocą opcji rysowania w Dokumentach Google.
- Kliknij opcję Wstaw w Dokumentach Google > kliknij, aby wyświetlić rysunek > kliknij + Nowa ikona
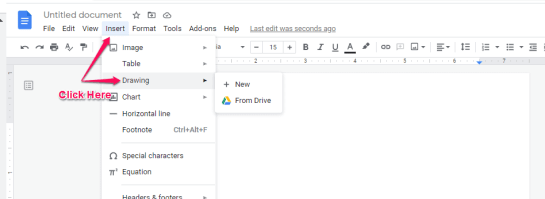
- Otworzy się nowe okno rysunku, kliknij ikonę Obraz i zaimportuj obraz do okna rysunku.
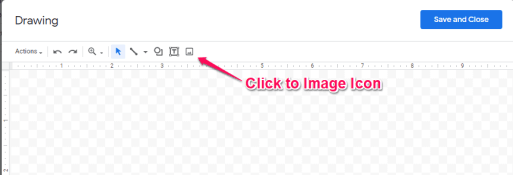
- Kliknij opcję Akcja > Kliknij, aby obrócić > Następnie kliknij poziomo lub pionowo , aby odwrócić obraz> Kliknij, aby zapisać i zamknąć.
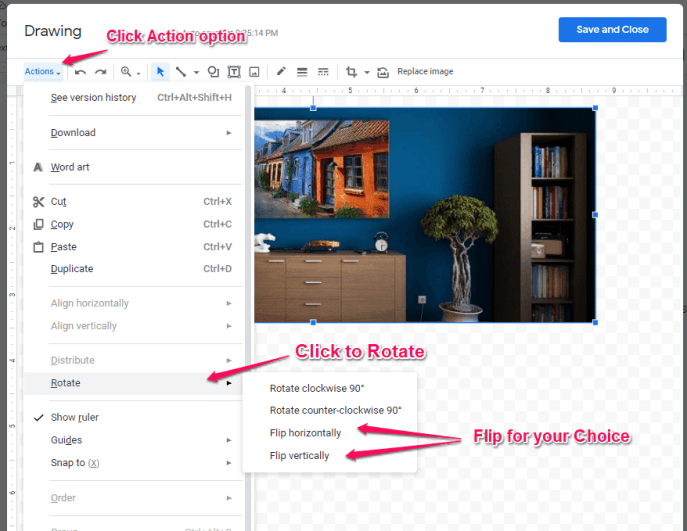
- Cóż, wybrałem poziomo i oto obraz wstawiony w Google Doc jest teraz lustrem lub obrazem odwracania faktycznie wstawionego obrazu.
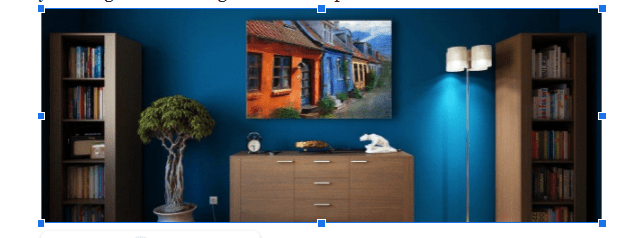
Cóż, te 4 proste kroki mogą odwrócić dowolny obraz w Dokumentach Google. Ale pierwsze będzie okno rysowania, które trzeba obrócić, a następnie zostanie wstawione do rzeczywistej zawartości.
Podsumuj Jak obracać lub odwracać obrazy w Dokumentach Google?
Cóż, jeśli zmagasz się z połączeniem internetowym i nadal musisz obrócić obraz, aby później wstawić go do treści.
Najlepszym szybkim rozwiązaniem jest otwarcie obrazu w programie Paint i dostępna jest opcja obracania, więc po prostu obróć obraz i zapisz go, a później, gdy uzyskasz połączenie z Dokumentem Google, po prostu go wstaw.
Ale chcesz wszystko z Dokumentów Google tylko wtedy omówiliśmy dwie metody, jedna to użycie samego okna obrazu, a druga to użycie opcji Rozmiar i obrót dostępnej w opcjach obrazu.
Ale użyj opcji odwracania obrazu tylko w Dokumentach Google, jeśli chcesz utworzyć odbicie lustrzane, a nie obrót.
Mam nadzieję, że ten przewodnik rozwiązał Twoje pytanie, jeśli okaże się przydatny, musisz podzielić się nim z innymi.
