2 moduri despre cum să rotiți o imagine în Google Docs: pas cu pas
Publicat: 2021-01-14Mulți dintre noi folosesc software-ul Google Docs bazat pe web, care poate fi accesat oriunde pe internet. Dar, evident, are o limitare în timp ce încercați să îl accesați în modul offline.
Pentru asta, probabil, trebuie să utilizați suita licențiată Microsoft Office, care oferă Microsoft Office, Excel, Powerpoint etc. pentru a face prezentarea dvs. de birou mai utilă.
Dar aproape toate tipurile de funcționalități similare pot fi realizate folosind Google Docs, dar dacă intenționați să rotiți o imagine într-o foaie de calcul, acest lucru nu va fi posibil, dar este o treabă ușor de făcut cu Google Docs.
Pentru a roti o imagine în Google Docs, pur și simplu inserați imaginea în Google Doc și faceți clic pe imagine, iar în partea de sus a imaginii este disponibilă o opțiune de culoare albastră, pur și simplu faceți clic pe aceasta folosind un cursor al mouse-ului și înclinați-o pe partea stângă sau dreaptă pentru a roti o imagine.
Ei bine, acesta pare un rezumat rapid al modului de rotire a unei imagini în Google Doc, dar poate fi realizat folosind două moduri diferite, deci citiți ghidul detaliat.
Ei bine, avem și o abordare alternativă pentru a roti o imagine, mai întâi deschidem imaginea în vopsea și rotiți-o acolo, apoi salvați imaginea în sistemul local și apoi importați-o direct în Google Docs.
Dar dacă vrem să rotim imaginea în cadrul Google Docs, atunci avem două abordări diferite, dar înainte de asta, trebuie să inserăm mai întâi o imagine. Așa că urmați pașii de mai jos.
Cuprins
Cum se inserează o imagine în Google Docs?
Urmați pașii de mai jos despre cum să inserați o imagine în Google Doc pentru a roti acea imagine mai târziu.
- Deschideți Google Doc și faceți clic pe poziția din mijlocul conținutului, în care doriți să inserați o imagine.
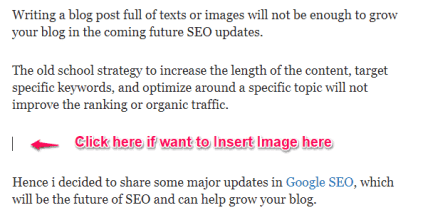
- Pentru a insera o imagine, putem merge cu două mecanisme de inserare diferite, unde mai întâi faceți clic pe pictograma unei imagini și alegeți imaginea din locația de import.
- În a doua abordare, accesați Opțiunea de inserare > Apoi selectați Imagine > Alegeți de unde doriți să importați o imagine.
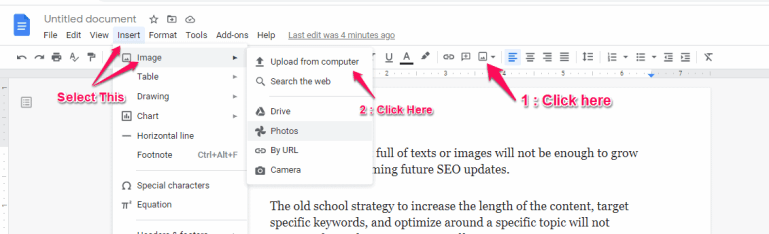
Sunt sigur că acum ați avut o idee despre cum să inserați o imagine, așa că permiteți-mi să trec prin cum să rotesc imaginea inserată în Google Doc.
Cum să rotiți o imagine în Google Docs folosind o opțiune de fereastră de imagine
Ei bine, aceasta este cea mai ușoară opțiune de a roti o imagine în Google Doc de la 0 la 360 de grade în orice interval. Doar urmați pașii de mai jos.
- Mai întâi, introduceți o imagine în locația definită în mijlocul conținutului, așa cum sa explicat mai devreme.
- Acum faceți clic pe Imagine și apare o fereastră exterioară pentru a modifica dimensiunea imaginii.
- Acum faceți clic pe butonul de culoare albastră din partea de sus a imaginii, astfel încât indicatorul săgeții se va schimba într-un semn „ + ”.
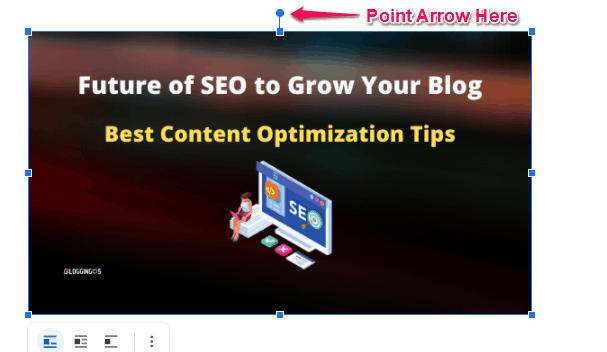
- Acum pur și simplu țineți mouse-ul în același punct și mutați-l în stânga sau în partea dreaptă, veți descoperi că imaginea a început să se rotească.
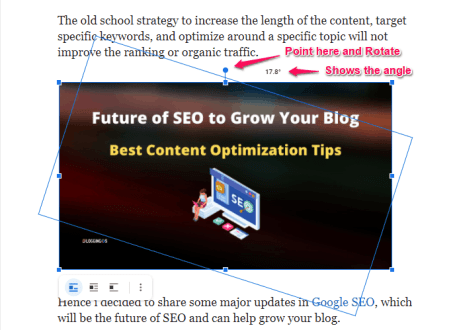
- Cu ajutorul rotației, puteți vedea că puteți seta un nou unghi pentru imagine între 0-360 de grade.

În cele din urmă, imaginea s-a rotit cu succes și acum ești suficient de inteligent pentru a-ți seta unghiul imaginii așa cum vrei.
Dar aceasta este o metodă manuală pentru a încerca să verificați unghiul, permiteți-mi să vă împărtășesc un alt sfat rapid pe care îl puteți folosi din opțiunea dimensiune și rotire.
Cum să rotiți o imagine în Google Docs folosind opțiunea Dimensiune și rotire
Aceasta este o altă opțiune ușoară, în care puteți seta un anumit unghi și imaginea se va seta automat la acel unghi, așa că urmați pașii de mai jos.
- Pur și simplu inserați o imagine folosind pașii explicați mai înainte.
- Acum faceți clic pe imagine și chiar sub imaginea trei opțiune împreună cu trei puncte apar pentru a alinia imaginea.
- Acum faceți clic pe pictograma cu trei puncte și apoi apare opțiunea „ Dimensiune și rotație ”, deci selectați aceeași opțiune.
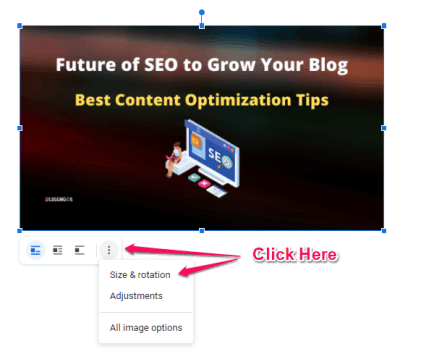
- Apare o opțiune Imagine în partea dreaptă, acolo bifați Opțiuni sub Rotire și veți avea două opțiuni pentru a roti.
- Dacă aveți nevoie de rotație de 90 de grade fiecare, atunci cel mai bun mod este să faceți clic pe „ 90 de grade ” și se va roti pentru fiecare clic.
- Dacă aveți nevoie de orice rotație manuală pentru un anumit unghi mediu, introduceți manual valoarea de la 0 la 360 de grade în caseta de editare Angle.
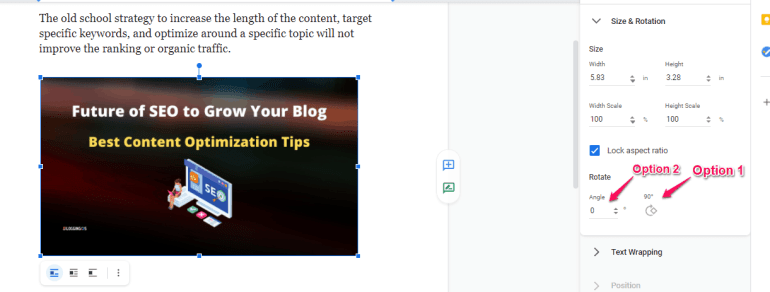
- În cele din urmă, puteți valida că imaginea a fost rotită sau nu.
Această metodă ar putea fi o soluție perfectă dacă aveți nevoie de un anumit unghi de rotație, dar dacă trebuie să încercați să vedeți modificările, atunci probabil că opțiunea de rotire a imaginii folosind butonul de imagine ar fi o soluție perfectă.
Notă : Dacă ați constatat că în timp ce rotiți imaginea a dispărut brusc, nu vă faceți griji, s-ar putea să se fi deplasat în jos la pagina următoare, așa că pur și simplu reduceți dimensiunea imaginii sau anulați.
Metodele partajate de mai sus sunt pentru rotirea imaginii, dar dacă doriți să întoarceți imaginea sau să creați o oglindă a imaginii, urmați ghidul.
Cum să răsturnați o imagine în Google Docs?
Întoarcerea unei imagini în Google Doc este diferită de rotirea imaginii, aici răsturnarea înseamnă crearea unei imagini în oglindă a imaginii existente.
Imaginea poate fi răsturnată orizontal sau vertical folosind opțiunea de desen din Google Docs.
- Faceți clic pe opțiunea Inserare din Google Doc > opțiunea Click pentru a desen > Faceți clic pe +pictogramă nouă
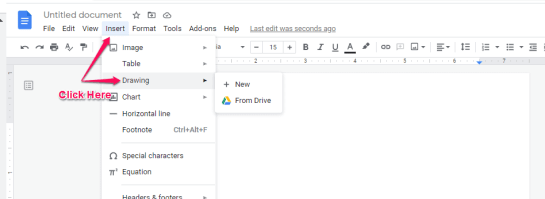
- Se va deschide o nouă fereastră de desen, acolo faceți clic pe pictograma Imagine și importați imaginea în fereastra de desen.
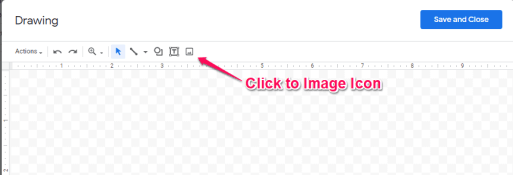
- Faceți clic pentru opțiunea de acțiune > Faceți clic pentru rotație > Apoi faceți clic pe orizontală sau pe verticală pentru a răsturna imaginea > Faceți clic pentru a salva și a închide.
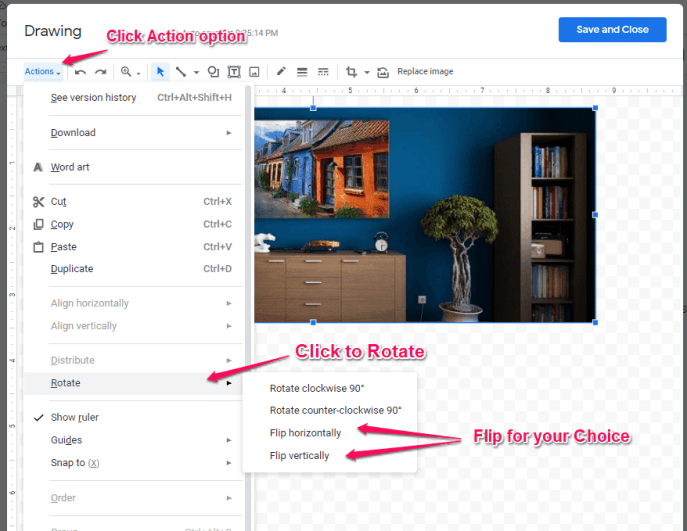
- Ei bine, am selectat Orizontal și iată că imaginea inserată în Google Doc este acum oglinda sau imaginea flip a imaginii inserate efectiv.
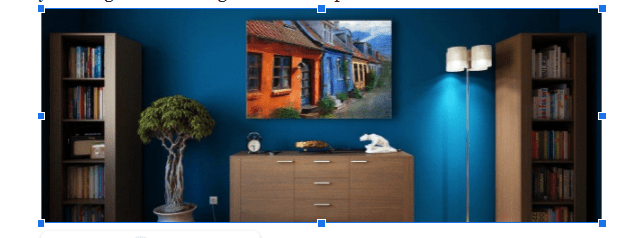
Ei bine, acești 4 pași simpli pot răsturna orice imagine din Google Docs. Dar prima va fi o fereastră de desen pe care trebuie să se rotească, apoi va fi inserată în conținutul real.
Încheiați despre Cum să rotiți sau să răsturnați imaginile în Google Docs?
Ei bine, dacă vă confruntați cu conexiunea la internet și tot trebuie să rotiți o imagine pentru a o insera mai târziu în conținut.
Apoi, cea mai bună soluție rapidă este să deschideți imaginea în Paint și există o opțiune de rotire disponibilă, așa că pur și simplu rotiți imaginea și salvați-o, iar mai târziu, când obțineți conectivitate pentru Google Doc, pur și simplu introduceți-o.
Dar vreți totul de la Google Docs doar atunci am discutat două metode, una este utilizarea fereastra de imagine în sine și alta este utilizarea opțiunii Dimensiune și rotație disponibilă în opțiunile de imagine.
Dar utilizați doar opțiunea de întoarcere a imaginii din Google Docs, dacă doriți să creați o imagine în oglindă, nu rotația.
Sper că acest ghid a rezolvat întrebarea dvs., dacă este util, trebuie să îl distribuiți altora.
