2 façons de faire pivoter une image dans Google Docs : étape par étape
Publié: 2021-01-14Beaucoup d'entre nous utilisent le logiciel Web Google Docs, accessible n'importe où sur Internet. Mais évidemment, il est limité lorsque vous essayez d'y accéder en mode hors connexion.
Pour cela, vous devez probablement utiliser la suite Microsoft Office sous licence, qui propose Microsoft Office, Excel, Powerpoint, etc. pour rendre votre présentation de bureau plus utile.
Mais presque toutes sortes de fonctionnalités similaires peuvent être réalisées à l'aide de Google Docs, mais si vous envisagez de faire pivoter une image dans une feuille de calcul, cela ne sera pas possible, mais c'est une tâche facile à faire avec Google Docs.
Pour faire pivoter une image dans Google Docs, insérez simplement l'image dans Google Doc et cliquez sur l'image et sur le côté supérieur de l'image une option de couleur bleue disponible, cliquez simplement dessus à l'aide d'un pointeur de souris et inclinez-la sur le côté gauche ou droit pour faire pivoter une image.
Eh bien, cela semble être un bref résumé de la façon de faire pivoter une image dans Google Doc, mais cela peut être réalisé de deux manières différentes, alors lisez le guide détaillé.
Eh bien, nous avons également une approche alternative pour faire pivoter une image, d'abord ouvrir l'image dans paint et la faire pivoter elle-même, puis enregistrer l'image dans le système local, puis l'importer directement dans Google Docs.
Mais si vous voulez faire pivoter l'image dans Google Docs lui-même, nous avons deux approches différentes, mais avant cela, nous devons d'abord insérer une image. Suivez donc les étapes ci-dessous.
Table des matières
Comment insérer une image dans Google Docs ?
Suivez les étapes ci-dessous pour insérer une image dans Google Doc afin de faire pivoter cette image ultérieurement.
- Ouvrez Google Doc et cliquez sur la position au milieu du contenu, où vous souhaitez insérer une image.
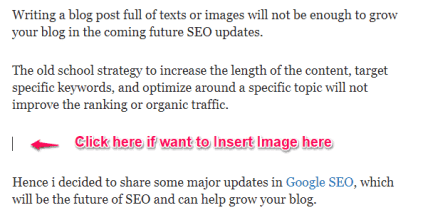
- Pour insérer une image, nous pouvons utiliser deux mécanismes d'insertion différents où cliquer d'abord sur une icône d'image et choisir l'image à partir de l'emplacement d'importation.
- Dans la deuxième approche, accédez à l'option d' insertion > puis sélectionnez Image > Choisissez d'où vous souhaitez importer une image.
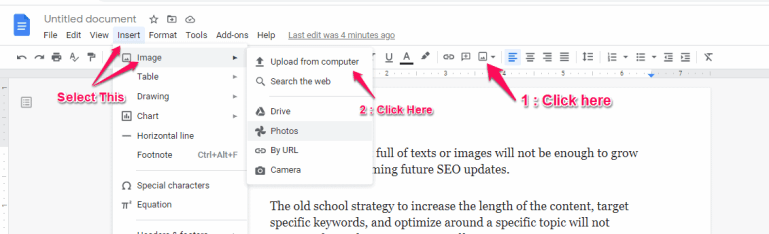
Je suis sûr que vous avez maintenant une idée de la façon d'insérer une image, alors laissez-moi vous expliquer comment faire pivoter l'image insérée dans Google Doc.
Comment faire pivoter une image dans Google Docs à l'aide d'une option de fenêtre d'image
Eh bien, c'est l'option la plus simple pour faire pivoter une image dans Google Doc de 0 à 360 degrés dans n'importe quelle plage. Suivez simplement les étapes ci-dessous.
- Insérez d'abord une image à l'emplacement défini au milieu du contenu comme expliqué précédemment.
- Maintenant, cliquez sur l'image et une fenêtre extérieure pour modifier la taille de l'image apparaît.
- Cliquez maintenant sur le bouton de couleur bleue en haut de l'image, de sorte que le pointeur fléché se transforme en signe « + ».
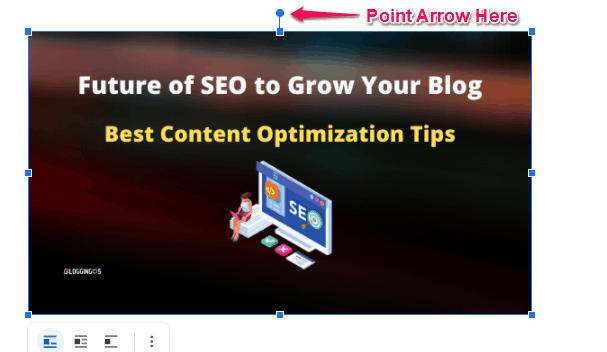
- Maintenant, maintenez simplement la souris au même point et déplacez-la vers la gauche ou vers la droite, vous constaterez que l'image a commencé à tourner.
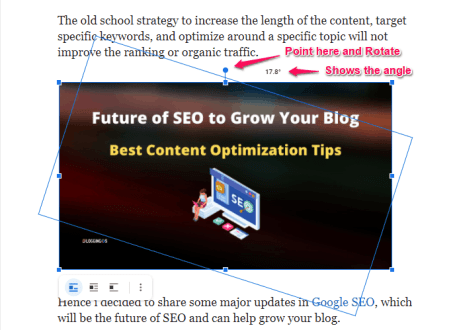
- Avec l'aide de la rotation, vous pouvez voir que vous pouvez définir un nouvel angle pour l'image entre 0 et 360 degrés.

Enfin, l'image a pivoté avec succès et vous êtes maintenant assez intelligent pour définir l'angle de votre image comme vous le souhaitez.
Mais il s'agit d'une méthode manuelle pour essayer de vérifier l'angle, permettez-moi de partager une autre astuce rapide que vous pouvez utiliser à partir de l'option de taille et de rotation.
Comment faire pivoter une image dans Google Docs à l'aide de l'option Taille et rotation
Il s'agit d'une autre option simple, où vous pouvez définir un angle spécifique et l'image sera automatiquement définie sur cet angle, alors suivez les étapes ci-dessous.
- Insérez simplement une image en suivant les étapes expliquées précédemment.
- Maintenant, cliquez sur l'image et juste en dessous de l'image trois options avec trois points apparaissent pour aligner l'image.
- Cliquez maintenant sur l'icône des trois points, puis l'option " Taille et rotation " apparaît, sélectionnez donc la même option.
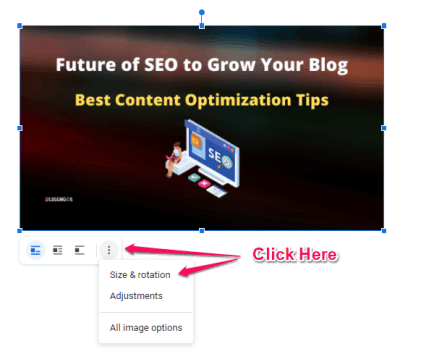
- Une option Image sur le côté droit apparaît, cochez les Options sous Rotation et vous aurez deux options pour faire pivoter.
- Si vous avez besoin d'une rotation de 90 degrés chacun, le meilleur moyen est de cliquer sur " 90 degrés " et il tournera à chaque clic.
- Si vous avez besoin d'une rotation manuelle pour un angle moyen spécifique, entrez manuellement la valeur de 0 à 360 degrés dans la zone d' édition Angle.
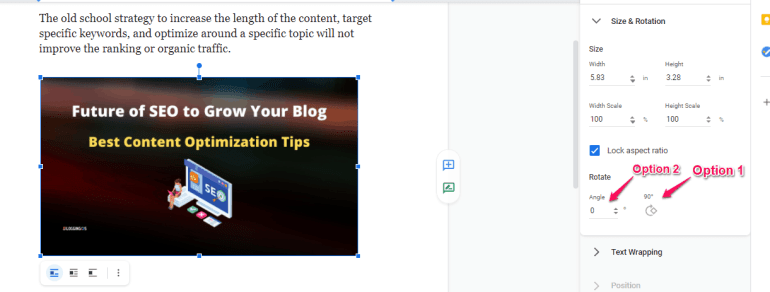
- Enfin, vous pouvez valider que l'image a été tournée ou non.
Cette méthode pourrait être une solution parfaite si vous avez besoin d'une rotation d'angle spécifique, mais si vous avez besoin d'essayer de voir les changements, cette option de rotation d'image à l'aide du bouton d'image serait probablement une solution parfaite.
Remarque : Si vous constatez que lors de la rotation de votre image, votre image a soudainement disparu, ne vous inquiétez pas, elle est peut-être passée à la page suivante, alors réduisez simplement la taille de l'image ou annulez.
Les méthodes partagées ci-dessus permettent de faire pivoter l'image, mais si vous souhaitez retourner l'image ou créer un miroir de l'image, suivez le guide.
Comment retourner une image dans Google Docs ?
Retourner une image dans Google Doc est différent de la rotation de l'image, ici retourner signifie créer une image miroir de l'image existante.
L'image peut être retournée horizontalement ou verticalement à l'aide de l'option de dessin dans Google Docs.
- Cliquez sur l'option Insérer de Google Doc> Cliquez sur l'option Dessiner > Cliquez sur + Nouvelle icône
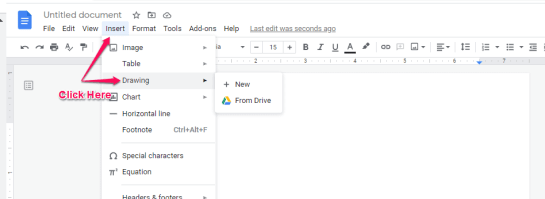
- Une nouvelle fenêtre de dessin s'ouvrira, cliquez sur l' icône Image et importez l'image dans la fenêtre de dessin.
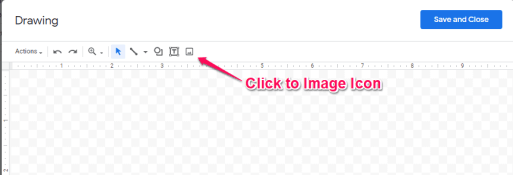
- Cliquez sur l'option Action > Cliquez pour faire pivoter > Cliquez ensuite horizontalement ou verticalement pour retourner l'image> Cliquez pour enregistrer et fermer.
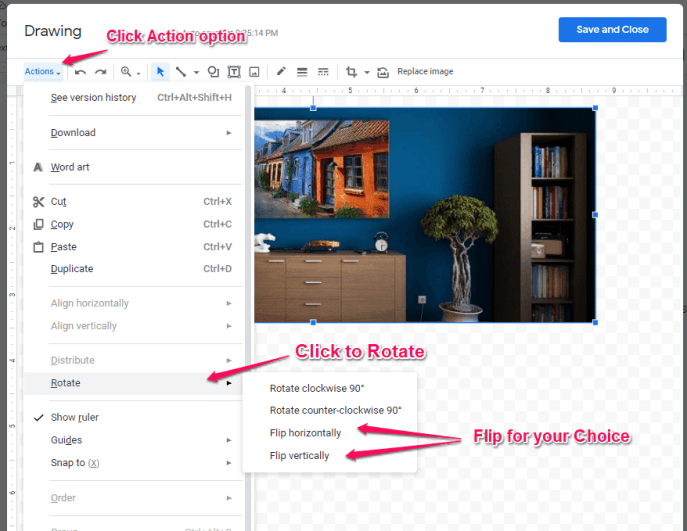
- Eh bien, j'ai sélectionné Horizontalement et voilà, l'image insérée dans Google Doc est maintenant le miroir ou l'image inversée de l'image réellement insérée.
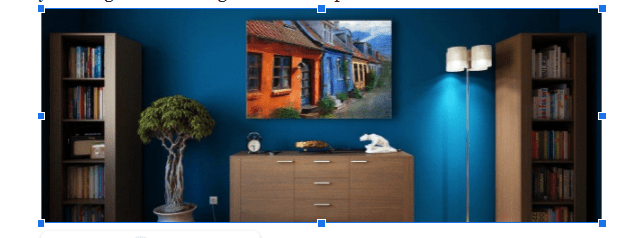
Eh bien, ces 4 étapes simples peuvent retourner n'importe quelle image dans Google Docs. Mais la première sera une fenêtre de dessin qu'il faudra faire pivoter puis sera insérée dans le contenu réel.
Récapitulez sur Comment faire pivoter ou retourner des images dans Google Docs ?
Eh bien, si vous avez des difficultés avec la connectivité Internet et que vous avez encore besoin de faire pivoter une image pour l'insérer plus tard dans votre contenu.
Ensuite, la meilleure solution rapide est d'ouvrir l'image dans Paint et une option de rotation est disponible, il suffit donc de faire pivoter l'image et de l'enregistrer, et plus tard, lorsque vous obtenez la connectivité pour Google Doc, insérez-la simplement.
Mais voulez tout de Google Docs seulement alors nous avons discuté de deux méthodes, l'une utilise la fenêtre d'image elle-même et l'autre utilise l'option Taille et rotation disponible sous les options d'image.
Mais utilisez uniquement l'option d'image inversée de Google Docs si vous souhaitez créer une image miroir, pas la rotation.
J'espère que ce guide a résolu votre requête, s'il est jugé utile, vous devez le partager avec d'autres.
