2 Möglichkeiten zum Drehen eines Bildes in Google Docs: Schritt für Schritt
Veröffentlicht: 2021-01-14Viele von uns verwenden die webbasierte Software von Google Docs, auf die überall im Internet zugegriffen werden kann. Aber offensichtlich hat es Einschränkungen, während Sie versuchen, im Offline-Modus darauf zuzugreifen.
Dafür müssen Sie wahrscheinlich die lizenzierte Microsoft Office-Suite verwenden, die Microsoft Office, Excel, Powerpoint usw. bietet, um Ihre Office-Präsentation hilfreicher zu gestalten.
Aber fast alle Arten ähnlicher Funktionen können mit Google Docs erreicht werden, aber wenn Sie vorhaben, ein Bild in einer Tabelle zu drehen, ist das nicht möglich, aber es ist eine einfache Aufgabe mit Google Docs.
Um ein Bild in Google Docs zu drehen, fügen Sie einfach das Bild in Google Docs ein und klicken Sie auf das Bild und auf der oberen Seite des Bildes ist eine blaue Farboption verfügbar, klicken Sie einfach mit einem Mauszeiger darauf und kippen Sie es nach links oder rechts um ein Bild zu drehen.
Nun, dies scheint eine kurze Zusammenfassung zu sein, wie man ein Bild in Google Doc dreht, aber es kann auf zwei verschiedene Arten erreicht werden, also lesen Sie die ausführliche Anleitung.
Nun, wir haben auch einen alternativen Ansatz, um ein Bild zu drehen, zuerst das Bild in Paint zu öffnen und dort selbst zu drehen, dann das Bild im lokalen System zu speichern und es dann direkt in Google Docs zu importieren.
Aber wenn Sie das Bild in Google Docs selbst drehen möchten, haben wir zwei verschiedene Ansätze, aber davor müssen wir zuerst ein Bild einfügen. Befolgen Sie daher die folgenden Schritte.
Inhaltsverzeichnis
Wie füge ich ein Bild in Google Docs ein?
Befolgen Sie die nachstehenden Schritte zum Einfügen eines Bilds in Google Doc, um dieses Bild später zu drehen.
- Öffnen Sie Google Doc und klicken Sie auf die Stelle in der Mitte des Inhalts, an der Sie ein Bild einfügen möchten.
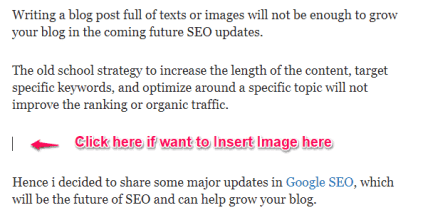
- Um ein Bild einzufügen, können wir zwei verschiedene Einfügemechanismen verwenden, bei denen Sie zuerst auf ein Bildsymbol klicken und das Bild vom Importort auswählen.
- Gehen Sie im zweiten Ansatz zur Einfügeoption > Wählen Sie dann Bild > Wählen Sie aus, wo Sie ein Bild importieren möchten.
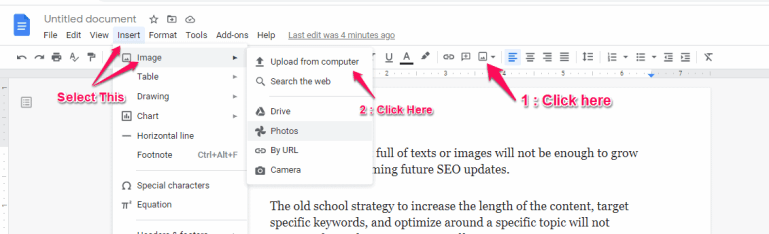
Ich bin mir sicher, dass Sie jetzt eine Vorstellung davon haben, wie man ein Bild einfügt, also lassen Sie mich erklären, wie Sie das eingefügte Bild in Google Doc drehen.
So drehen Sie ein Bild in Google Docs mit einer Bildfensteroption
Nun, dies ist die einfachste Option, um ein Bild in Google Doc von 0-360 Grad in einem beliebigen Bereich zu drehen. Befolgen Sie einfach die folgenden Schritte.
- Fügen Sie zuerst ein Bild an der definierten Stelle in der Mitte des Inhalts ein, wie zuvor beschrieben.
- Klicken Sie nun auf das Bild und ein äußeres Fenster zum Ändern der Bildgröße erscheint.
- Klicken Sie nun auf die blaue Farbschaltfläche über dem Bild, sodass sich der Pfeilzeiger in ein „ + “-Zeichen ändert.
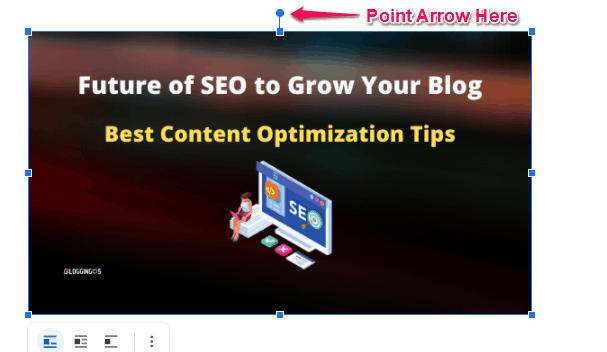
- Halten Sie jetzt einfach die Maus an der gleichen Stelle und bewegen Sie sie nach links oder rechts, Sie werden feststellen, dass das Bild zu rotieren beginnt.
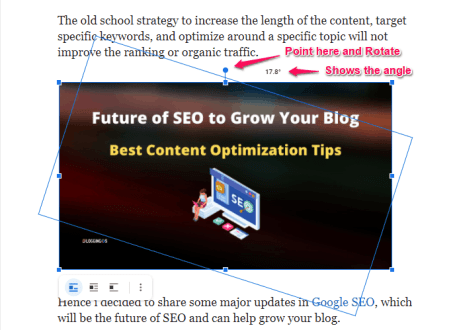
- Mit Hilfe der Drehung können Sie sehen, dass Sie einen neuen Winkel für das Bild zwischen 0-360 Grad einstellen können.

Schließlich wurde das Bild erfolgreich gedreht und jetzt sind Sie schlau genug, um Ihren Bildwinkel nach Ihren Wünschen einzustellen.
Aber dies ist eine manuelle Methode, um zu versuchen, den Winkel zu überprüfen, lassen Sie mich einen weiteren schnellen Tipp geben, den Sie von der Option Größe und Drehung verwenden können.
So drehen Sie ein Bild in Google Docs mit der Option "Größe und Drehung".
Dies ist eine weitere einfache Option, bei der Sie einen bestimmten Winkel einstellen können und das Bild automatisch auf diesen Winkel eingestellt wird, also folgen Sie den unten angegebenen Schritten.
- Fügen Sie einfach ein Bild mit den zuvor erläuterten Schritten ein.
- Klicken Sie nun auf das Bild und direkt unter dem Bild erscheinen drei Optionen zusammen mit drei Punkten, um das Bild auszurichten.
- Klicken Sie nun auf das Symbol mit den drei Punkten und dann erscheint die Option „ Größe & Rotation “, also wählen Sie dieselbe Option.
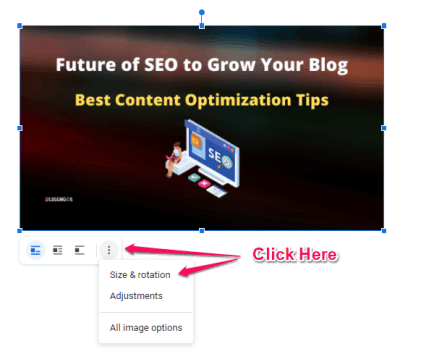
- Auf der rechten Seite wird eine Bildoption angezeigt. Aktivieren Sie dort die Optionen unter Drehen , und Sie haben zwei Optionen zum Drehen.
- Wenn Sie die Drehung um jeweils 90 Grad benötigen, klicken Sie am besten auf „ 90 Grad “ und es dreht sich bei jedem Klick.
- Wenn Sie eine manuelle Drehung für einen bestimmten Winkel im mittleren Bereich benötigen, geben Sie den Wert von 0-360 Grad manuell in das Bearbeitungsfeld Winkel ein.
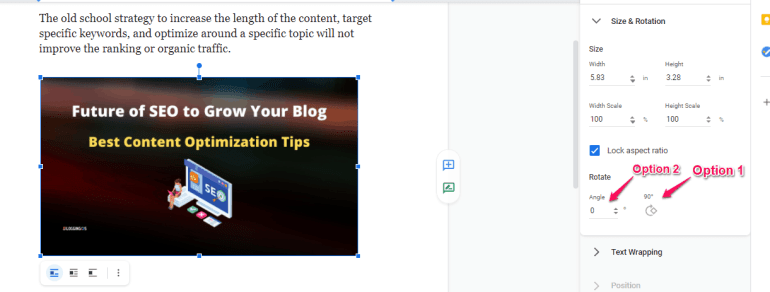
- Schließlich können Sie überprüfen, ob das Bild gedreht wurde oder nicht.
Diese Methode könnte eine perfekte Lösung sein, wenn Sie eine bestimmte Winkeldrehung benötigen, aber wenn Sie versuchen müssen, die Änderungen zu sehen, dann wäre wahrscheinlich die Option zum Drehen des Bildes mit der Bildschaltfläche eine perfekte Lösung.
Hinweis : Wenn Sie festgestellt haben, dass Ihr Bild beim Drehen plötzlich verschwunden ist, machen Sie sich keine Sorgen, dass es möglicherweise auf die nächste Seite verschoben wurde. Verringern Sie einfach die Größe des Bilds oder machen Sie es rückgängig.
Die obigen gemeinsamen Methoden dienen zum Drehen des Bildes, aber wenn Sie das Bild spiegeln oder einen Spiegel des Bildes erstellen möchten, folgen Sie der Anleitung.
Wie spiegele ich ein Bild in Google Docs?
Das Spiegeln eines Bildes in Google Doc unterscheidet sich von der Drehung des Bildes. Hier bedeutet Spiegeln, dass ein Spiegelbild des vorhandenen Bildes erstellt wird.
Das Bild kann mithilfe der Zeichenoption in Google Docs horizontal oder vertikal gespiegelt werden.
- Klicken Sie auf die Option Einfügen des Google-Dokuments > Klicken Sie auf die Option Zeichnung > Klicken Sie auf + Neues Symbol
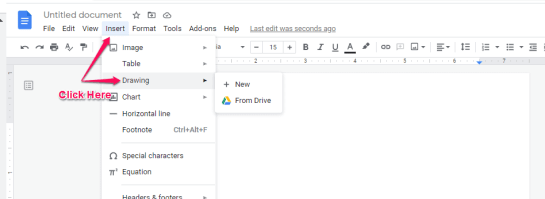
- Ein neues Zeichnungsfenster wird geöffnet, klicken Sie dort auf das Bildsymbol und importieren Sie das Bild in das Zeichnungsfenster.
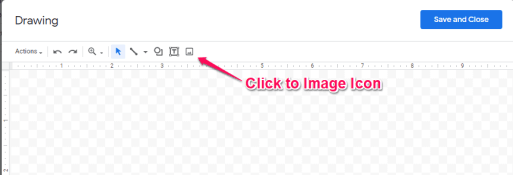
- Klicken Sie auf die Aktionsoption > Klicken Sie auf die Drehung > Klicken Sie dann horizontal oder vertikal , um das Bild zu spiegeln> Klicken Sie zum Speichern und Schließen.
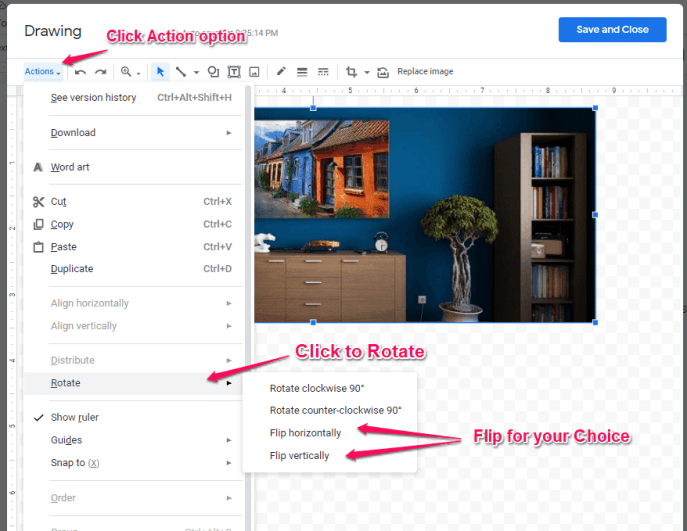
- Nun, ich habe Horizontally ausgewählt und los geht's, das in Google Doc eingefügte Bild ist jetzt das Spiegel- oder Flip-Bild des tatsächlich eingefügten Bildes.
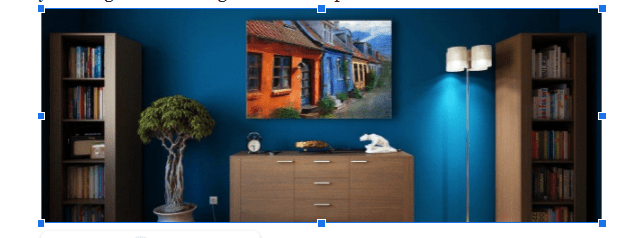
Nun, diese 4 einfachen Schritte können jedes Bild in Google Docs umdrehen. Aber das erste wird ein Zeichnungsfenster sein, das gedreht werden muss und dann in den eigentlichen Inhalt eingefügt wird.
Wie kann man Bilder in Google Docs drehen oder spiegeln?
Nun, wenn Sie mit der Internetverbindung zu kämpfen haben und dennoch ein Bild drehen müssen, um es später in Ihren Inhalt einzufügen.
Dann ist die beste schnelle Lösung, das Bild in Paint zu öffnen und es gibt eine Option zum Drehen, also drehen Sie einfach das Bild und speichern Sie es, und später, wenn Sie eine Verbindung zu Google Doc erhalten, fügen Sie es einfach ein.
Aber wollen Sie alles aus Google Docs, nur dann haben wir zwei Methoden besprochen, eine verwendet das Bildfenster selbst und die andere verwendet die Option Größe und Drehung, die unter den Bildoptionen verfügbar ist.
Verwenden Sie die Spiegelbild-Option von Google Docs jedoch nur, wenn Sie ein Spiegelbild erstellen möchten, nicht die Drehung.
Ich hoffe, dieser Leitfaden hat Ihre Frage gelöst. Wenn er nützlich ist, muss er mit anderen geteilt werden.
