2 modi su come ruotare un'immagine in Google Docs: passo dopo passo
Pubblicato: 2021-01-14Molti di noi utilizzano il software basato sul Web di Google Docs, a cui è possibile accedere ovunque su Internet. Ma ovviamente, ha dei limiti mentre provi ad accedervi in modalità offline.
Probabilmente è necessario utilizzare la suite Microsoft Office con licenza, che offre Microsoft Office, Excel, Powerpoint, ecc. Per rendere più utile la presentazione dell'ufficio.
Ma quasi tutti i tipi di funzionalità simili possono essere raggiunti utilizzando Google Docs, ma se prevedi di ruotare un'immagine in un foglio di calcolo ciò non sarà possibile, ma è un lavoro facile da fare con Google Docs.
Per ruotare un'immagine in Google Docs, è sufficiente inserire l'immagine in Google Doc e fare clic sull'immagine e sul lato superiore dell'immagine è disponibile un'opzione di colore blu, è sufficiente fare clic su quella utilizzando un puntatore del mouse e inclinarla sul lato sinistro o destro per ruotare un'immagine.
Bene, questo sembra un breve riassunto di come ruotare un'immagine in Google Doc, ma può essere ottenuto utilizzando due modi diversi, quindi leggi la guida dettagliata.
Bene, abbiamo anche un approccio alternativo per ruotare un'immagine, prima aprire l'immagine in Paint e ruotarla stessa, quindi salvare l'immagine nel sistema locale e quindi importarla direttamente in Google Docs.
Ma se desideri ruotare l'immagine all'interno di Google Docs, abbiamo due approcci diversi, ma prima dobbiamo inserire prima un'immagine. Quindi segui i passaggi seguenti.
Sommario
Come inserire un'immagine in Google Docs?
Segui i passaggi seguenti su come inserire un'immagine in Google Doc per ruotare quell'immagine in un secondo momento.
- Apri Google Doc e fai clic sulla posizione al centro del contenuto, in cui desideri inserire un'immagine.
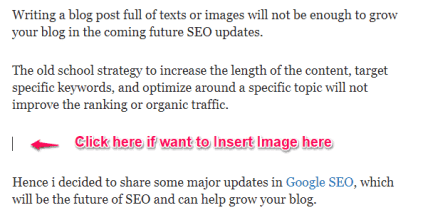
- Per inserire un'immagine, possiamo utilizzare due diversi meccanismi di inserimento in cui prima fare clic sull'icona di un'immagine e scegliere l'immagine dalla posizione di importazione.
- Nel secondo approccio, vai su Inserisci opzione> Quindi seleziona Immagine > Scegli da dove vuoi importare un'immagine.
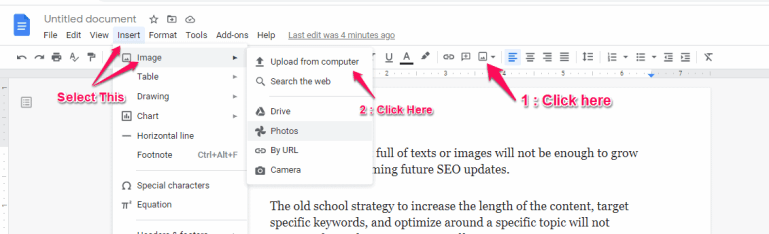
Sono sicuro che ora hai un'idea di come inserire un'immagine, quindi fammi vedere come ruotare l'immagine inserita in Google Doc.
Come ruotare un'immagine in Google Docs utilizzando un'opzione finestra immagine
Bene, questa è l'opzione più semplice per ruotare un'immagine in Google Doc da 0 a 360 gradi in qualsiasi intervallo. Basta seguire i passaggi seguenti.
- Innanzitutto, inserisci un'immagine nella posizione definita al centro del contenuto come spiegato in precedenza.
- Ora fai clic sull'immagine e viene visualizzata una finestra esterna per modificare le dimensioni dell'immagine.
- Ora fai clic sul pulsante di colore blu nella parte superiore dell'immagine, in modo che il puntatore della freccia si trasformi in un segno " + ".
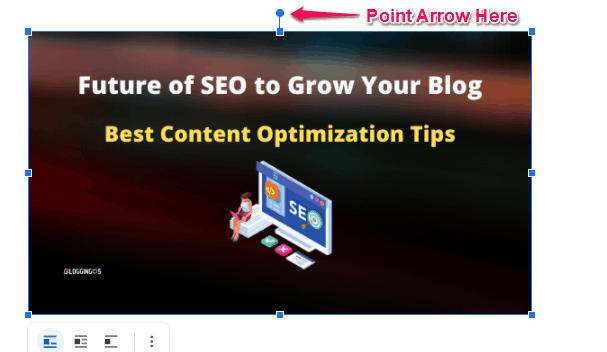
- Ora tieni semplicemente il mouse nello stesso punto e spostalo sul lato sinistro o destro, vedrai che l'immagine ha iniziato a ruotare.
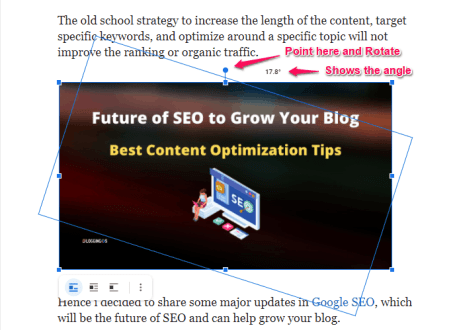
- Con l'aiuto della rotazione, puoi vedere che puoi impostare un nuovo angolo per l'immagine tra 0 e 360 gradi.

Infine, l'immagine è stata ruotata correttamente e ora sei abbastanza intelligente da impostare l'angolo dell'immagine come desideri.
Ma questo è un metodo manuale per provare a controllare l'angolo, lasciami condividere un altro suggerimento rapido che puoi utilizzare dall'opzione dimensione e rotazione.
Come ruotare un'immagine in Google Docs utilizzando l'opzione Dimensioni e ruota
Questa è un'altra opzione semplice, in cui puoi impostare un angolo specifico e l'immagine verrà impostata automaticamente su quell'angolo, quindi segui i passaggi indicati di seguito.
- Basta inserire un'immagine utilizzando i passaggi spiegati in precedenza.
- Ora fai clic sull'immagine e appena sotto l'immagine tre opzioni insieme a tre punti appaiono per allineare l'immagine.
- Ora fai clic sull'icona dei tre punti e quindi viene visualizzata l'opzione " Dimensioni e rotazione ", quindi seleziona la stessa opzione.
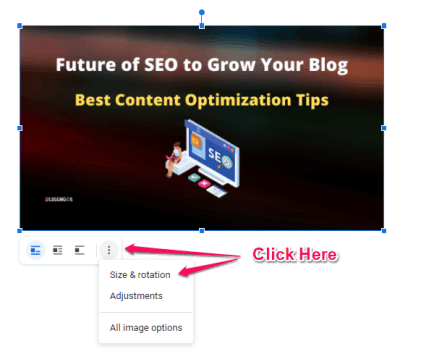
- Viene visualizzata un'opzione Immagine sul lato destro, controlla le Opzioni in Ruota e avrai due opzioni per ruotare.
- Se è necessaria la rotazione di 90 gradi ciascuno, il modo migliore è fare clic su " 90 gradi " e ruoterà ad ogni clic.
- Se è necessaria una rotazione manuale per uno specifico angolo medio, immettere manualmente il valore compreso tra 0 e 360 gradi nella casella di modifica Angolo.
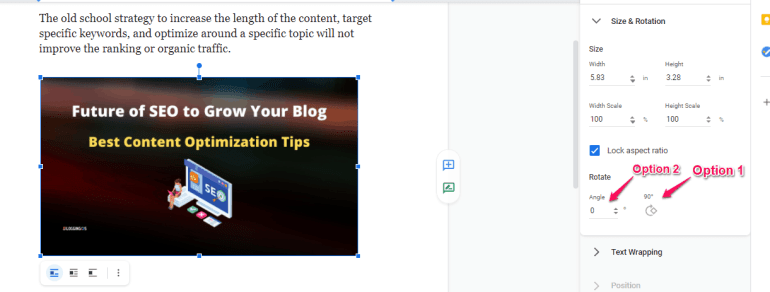
- Infine, puoi convalidare che l'immagine è stata ruotata o meno.
Questo metodo potrebbe essere una soluzione perfetta se hai bisogno di una rotazione dell'angolo specifico, ma se è necessario provare a vedere le modifiche, probabilmente l'opzione di rotazione dell'immagine utilizzando il pulsante dell'immagine sarebbe una soluzione perfetta.
Nota : se hai scoperto che durante la rotazione l'immagine è improvvisamente scomparsa, non preoccuparti che potrebbe essere passata alla pagina successiva, quindi riduci semplicemente le dimensioni dell'immagine o annulla.
I metodi condivisi sopra sono per ruotare l'immagine, ma se vuoi capovolgere l'immagine o creare uno specchio dell'immagine, segui la guida.
Come capovolgere un'immagine in Google Docs?
Capovolgere un'immagine in Google Doc è diverso dalla rotazione dell'immagine, qui capovolgere significa creare un'immagine speculare dell'immagine esistente.
L'immagine può essere capovolta orizzontalmente o verticalmente utilizzando l'opzione di disegno in Google Docs.
- Fare clic sull'opzione Inserisci di Google Doc > Fare clic sull'opzione Disegno > Fare clic su + Nuova icona
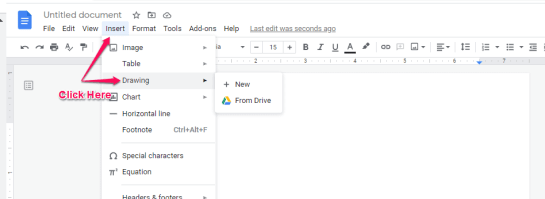
- Si aprirà una nuova finestra di disegno, lì fare clic sull'icona Immagine e importare l'immagine nella finestra di disegno.
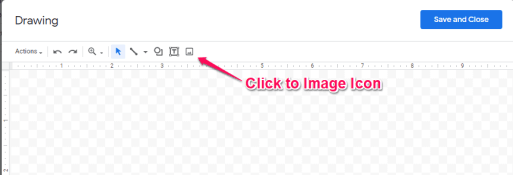
- Fare clic sull'opzione Azione > Fare clic su rotazione > Quindi fare clic in orizzontale o in verticale per capovolgere l'immagine> Fare clic per salvare e chiudere.
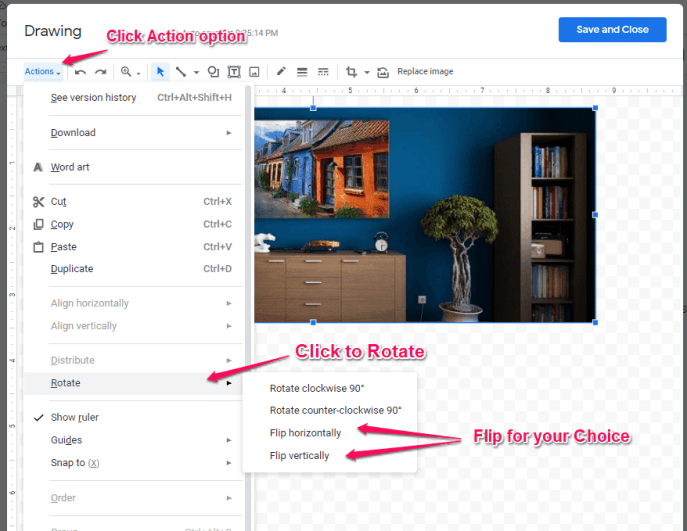
- Bene, ho selezionato Orizzontalmente e qui vai l'immagine inserita in Google Doc ora è lo specchio o l'immagine capovolta dell'immagine effettivamente inserita.
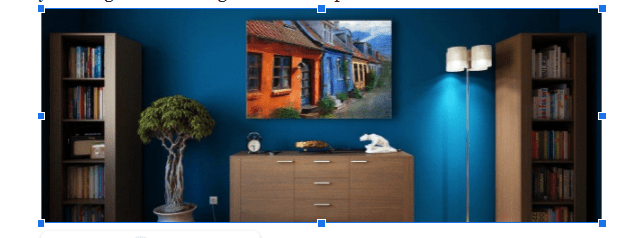
Bene, questi 4 semplici passaggi possono capovolgere qualsiasi immagine in Google Docs. Ma la prima sarà una finestra di disegno che deve essere ruotata, quindi verrà inserita nel contenuto effettivo.
Conclusione su Come ruotare o capovolgere le immagini in Google Docs?
Bene, se stai lottando con la connettività Internet e hai ancora bisogno di ruotare un'immagine da inserire in seguito sul tuo contenuto.
Quindi la migliore soluzione rapida è aprire l'immagine in Paint e c'è un'opzione per ruotare disponibile, quindi ruota semplicemente l'immagine e salvala, e in seguito, quando ottieni la connettività per Google Doc, inseriscila semplicemente.
Ma vuoi tutto da Google Docs solo allora abbiamo discusso di due metodi, uno sta usando la finestra dell'immagine stessa e l'altro sta usando l'opzione Dimensione e Rotazione disponibile sotto le opzioni dell'immagine.
Ma usa l'opzione capovolgi immagine solo di Google Documenti, se vuoi creare un'immagine speculare, non la rotazione.
Spero che questa guida abbia risolto la tua domanda, se trovata utile devi condividerla con gli altri.
