Googleドキュメントで画像を回転させる2つの方法:ステップバイステップ
公開: 2021-01-14私たちの多くは、インターネット上のどこからでもアクセスできる Google ドキュメントのウェブベースのソフトウェアを使用しています。 ただし、明らかに、オフライン モードでアクセスしようとすると制限があります。
おそらく、Microsoft Office、Excel、Powerpoint などを提供してオフィスのプレゼンテーションをより便利にする、ライセンスされた Microsoft Office スイートを使用する必要があります。
しかし、ほとんどすべての種類の同様の機能は Google ドキュメントを使用して実現できますが、スプレッドシートで画像を回転する場合は不可能ですが、Google ドキュメントを使用すると簡単に行うことができます。
Google ドキュメントで画像を回転するには、Google ドキュメントに画像を挿入して画像をクリックし、画像の上部にある青色のオプションをマウス ポインターでクリックして、左側または右側に傾けます。画像を回転します。
これは、Google Doc で画像を回転する方法の簡単な要約のようですが、2 つの異なる方法を使用して実現できるため、詳細なガイドをお読みください。
画像を回転させる別の方法もあります。最初に画像をペイントで開き、そこで回転させてから、画像をローカル システムに保存してから、Google ドキュメントに直接インポートします。
しかし、Google ドキュメント自体で画像を回転させたい場合は、2 つの異なるアプローチがありますが、その前にまず画像を挿入する必要があります。 以下の手順に従ってください。
目次
Googleドキュメントに画像を挿入する方法?
後でその画像を回転させるために、Google Doc に画像を挿入する方法については、以下の手順に従ってください。
- Google ドキュメントを開き、画像を挿入するコンテンツの中央の位置をクリックします。
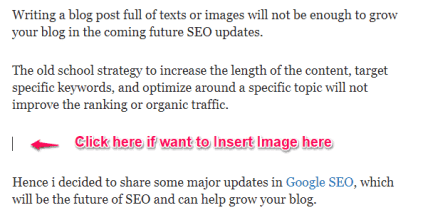
- 画像を挿入するには、最初に画像アイコンをクリックし、インポート場所から画像を選択する 2 つの異なる挿入メカニズムを使用できます。
- 2 番目の方法では、[挿入オプション] に移動し、[画像] を選択して、画像をインポートする場所を選択します。
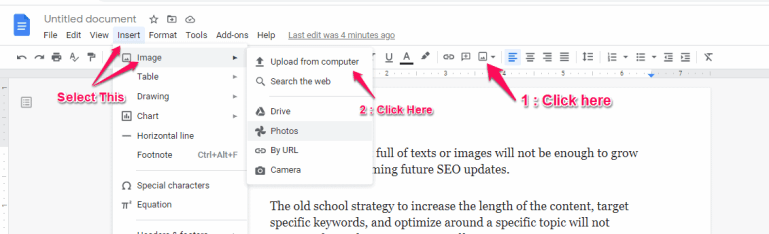
画像を挿入する方法がわかったので、Google Doc で挿入した画像を回転させる方法を説明しましょう。
画像ウィンドウ オプションを使用して Google ドキュメントで画像を回転する方法
これは、Google Doc の画像を任意の範囲で 0 ~ 360 度回転する最も簡単なオプションです。 以下の手順に従ってください。
- 最初に、前述のように、コンテンツの途中で定義された場所に画像を挿入します。
- 画像をクリックすると、画像のサイズを変更するための外側のウィンドウが表示されます。
- 画像の上にある青色のボタンをクリックすると、矢印ポインターが「 + 」記号に変わります。
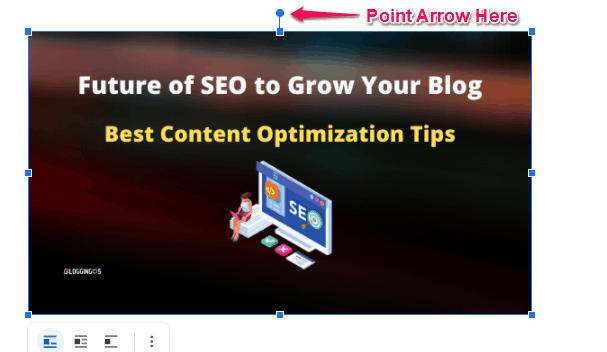
- マウスを同じポイントに置いて左右に動かすと、画像が回転し始めます。
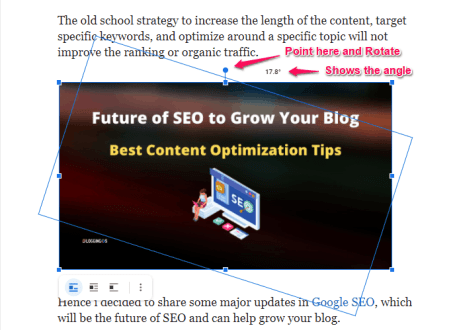
- 回転を使用すると、画像の新しい角度を 0 ~ 360 度の範囲で設定できることがわかります。

最後に、画像が正常に回転したので、画像の角度を自由に設定できるようになりました。
しかし、これは角度を試して確認するための手動の方法です。サイズと回転オプションから使用できる別の簡単なヒントを共有させてください.
サイズと回転オプションを使用して Google ドキュメントで画像を回転する方法
これは別の簡単なオプションです。特定の角度を設定すると、画像がその角度に自動的に設定されるため、以下の手順に従ってください。
- 前に説明した手順を使用して画像を挿入するだけです。
- 画像をクリックすると、画像のすぐ下にある 3 つのオプションと 3 つのドットが表示され、画像が整列します。
- 3 つのドットのアイコンをクリックすると、[サイズと回転] オプションが表示されるので、同じオプションを選択します。
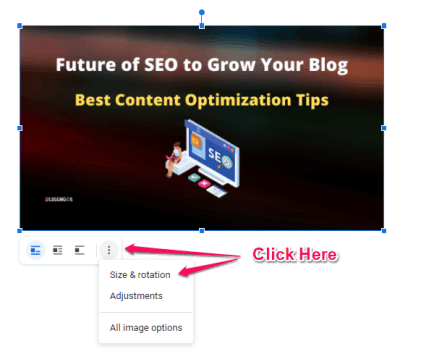
- 右側に[画像] オプションが表示されます。[回転] の下の [オプション] をチェックすると、回転するための 2 つのオプションが表示されます。
- それぞれ 90 度の回転が必要な場合は、[ 90 度] をクリックすると、クリックするたびに回転します。
- 特定の中間角度の手動回転が必要な場合は、[角度] 編集ボックスに 0 ~ 360 度の値を手動で入力します。
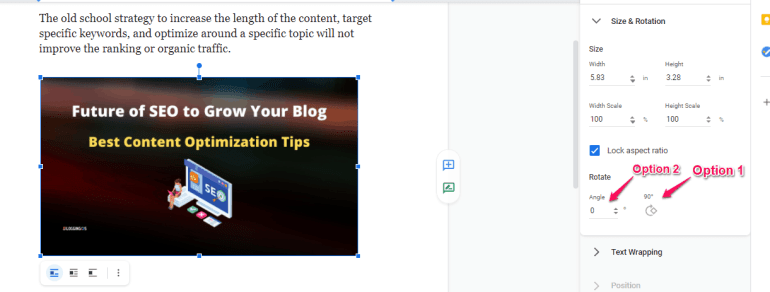
- 最後に、画像が回転されているかどうかを検証できます。
この方法は、特定の角度の回転が必要な場合に最適なソリューションになる可能性がありますが、変更を試して確認する必要がある場合は、おそらく画像ボタンを使用した画像回転オプションが最適なソリューションです。
注: 回転中に画像が突然消えてしまった場合は、次のページに移動した可能性がありますので、画像のサイズを小さくするか元に戻してください。
上記の共有方法は画像を回転させるためのものですが、画像を反転したり画像の鏡像を作成したい場合は、ガイドに従ってください。
Google ドキュメントで画像を反転するには?
Google Doc での画像の反転は、画像の回転とは異なります。ここでの反転とは、既存の画像の鏡像を作成することを意味します。
Google ドキュメントの描画オプションを使用して、画像を水平または垂直に反転できます。
- Google Doc の [挿入] オプションをクリックして > [クリックして描画] オプション > [ + 新しいアイコン] をクリックします。
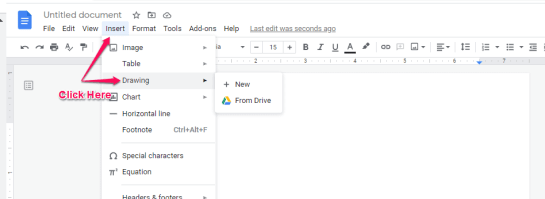
- 新しい描画ウィンドウが開きます。そこで画像アイコンをクリックし、画像を描画ウィンドウにインポートします。
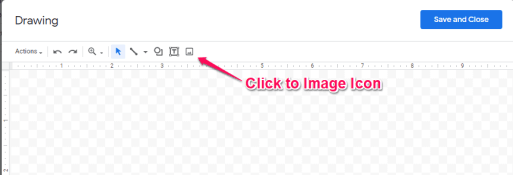
- クリックしてアクションオプション>クリックして回転>次に、水平または垂直にクリックして画像を反転>クリックして保存して閉じる.
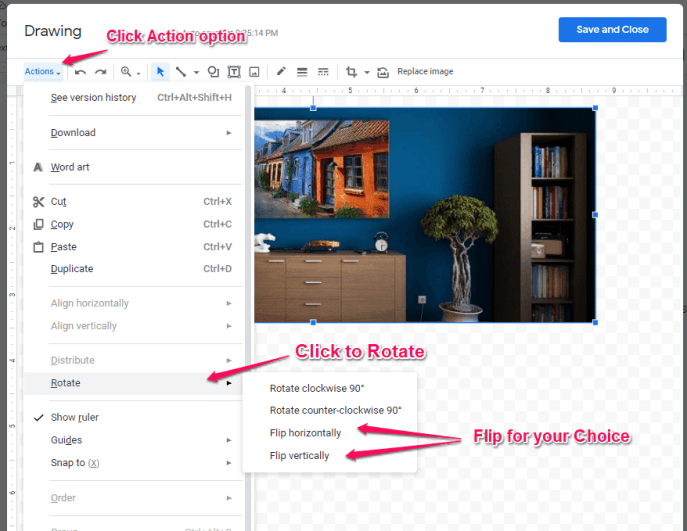
- さて、私は水平方向を選択しました。これで、Google Doc に挿入された画像が、実際に挿入された画像のミラーまたは反転画像になりました。
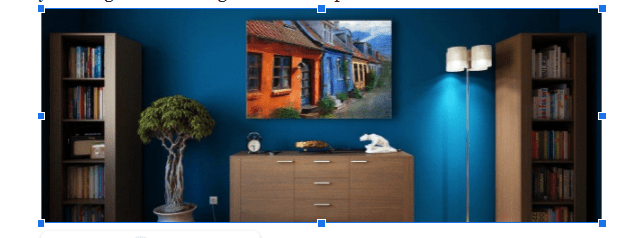
これらの 4 つの簡単な手順で、Google ドキュメントの画像を反転できます。 ただし、最初は回転する必要がある描画ウィンドウであり、実際のコンテンツに挿入されます。
Googleドキュメントで画像を回転または反転する方法のまとめ?
インターネット接続に苦労していて、後でコンテンツに挿入するために画像を回転させる必要がある場合.
次に、最も簡単な解決策は、ペイントで画像を開くことです。回転するオプションがあるため、画像を回転して保存し、後でGoogle Docに接続したときに挿入するだけです.
ただし、Google Docs のすべてが必要な場合は、2 つの方法について説明しました。1 つは画像ウィンドウ自体を使用する方法で、もう 1 つは画像オプションの下にある [サイズと回転] オプションを使用する方法です。
ただし、回転ではなく鏡像を作成する場合は、Google ドキュメントの画像反転オプションのみを使用してください。
このガイドがあなたの質問を解決したことを願っています。役に立った場合は、他の人と共有する必要があります。
