2 maneiras de como girar uma imagem no Google Docs: passo a passo
Publicados: 2021-01-14Muitos de nós usam o software baseado na web do Google Docs, que pode ser acessado em qualquer lugar na internet. Mas, obviamente, ele tem limitação enquanto você tenta acessá-lo no modo offline.
Para isso, provavelmente você precisa ir com o pacote Microsoft Office licenciado, que oferece Microsoft Office, Excel, Powerpoint, etc. para tornar sua apresentação no escritório mais útil.
Mas quase todos os tipos de funcionalidades semelhantes podem ser alcançadas usando o Google Docs, mas se você planeja girar uma imagem em uma planilha, isso não será possível, mas é um trabalho fácil de fazer com o Google Docs.
Para girar uma imagem no Google Docs, basta inserir a imagem no Google Doc e clicar na imagem e na parte superior da imagem uma opção de cor azul disponível, basta clicar nela com o ponteiro do mouse e incliná-la para a esquerda ou direita para girar uma imagem.
Bem, isso parece um resumo rápido de como girar uma imagem no Google Doc, mas pode ser feito de duas maneiras diferentes, então leia o guia detalhado.
Bem, também temos uma abordagem alternativa para girar uma imagem, primeiro abra a imagem no paint e gire lá, salve a imagem no sistema local e importe-a diretamente para o Google Docs.
Mas se quiser girar a imagem dentro do próprio Google Docs, temos duas abordagens diferentes, mas antes disso, precisamos inserir uma imagem primeiro. Então siga os passos abaixo.
Índice
Como inserir uma imagem no Google Docs?
Siga as etapas abaixo sobre como inserir uma imagem no Google Doc para girar essa imagem posteriormente.
- Abra o Google Doc e clique na posição no meio do conteúdo, onde deseja inserir uma imagem.
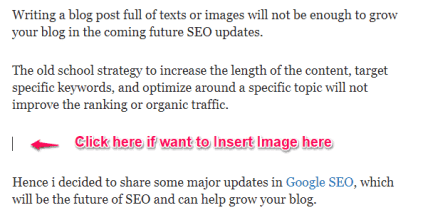
- Para inserir uma imagem, podemos usar dois mecanismos de inserção diferentes, onde primeiro clique em um ícone de imagem e escolha a imagem no local de importação.
- Na segunda abordagem, vá para a opção Inserir > Em seguida, selecione Imagem > Escolha de onde deseja importar uma imagem.
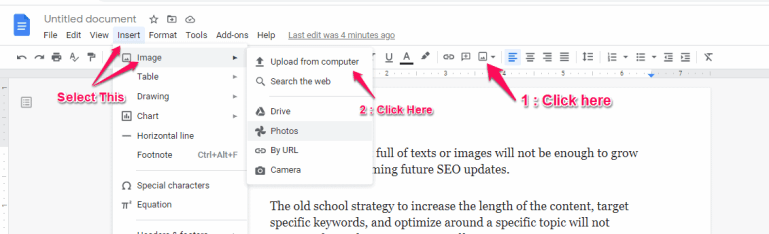
Tenho certeza de que agora você tem uma ideia de como inserir uma imagem, então deixe-me ver como girar a imagem inserida no Google Doc.
Como girar uma imagem no Google Docs usando uma opção de janela de imagem
Bem, esta é a opção mais fácil de girar uma imagem no Google Doc de 0 a 360 graus em qualquer intervalo. Basta seguir os passos abaixo.
- Primeiro Insira uma imagem no local definido no meio do conteúdo, conforme explicado anteriormente.
- Agora clique na imagem e uma janela externa para alterar o tamanho da imagem aparecerá.
- Agora clique no botão de cor azul na parte superior da imagem, para que o ponteiro da seta mude para um sinal “ + ”.
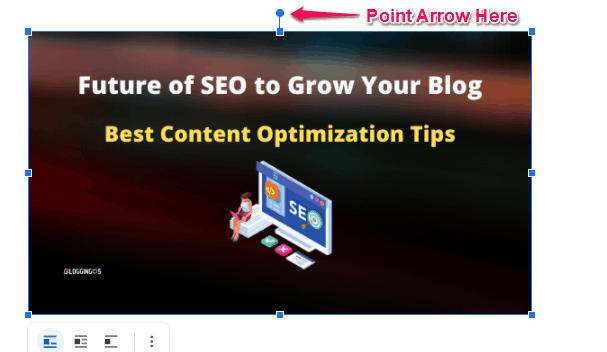
- Agora, basta segurar o mouse no mesmo ponto e movê-lo para a esquerda ou para a direita, você verá que a imagem começou a girar.
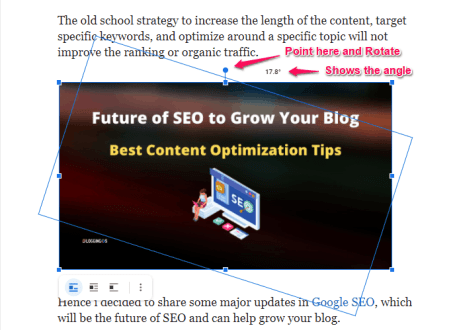
- Com a ajuda da rotação, você pode ver que pode definir um novo ângulo para a imagem entre 0-360 graus.

Finalmente, a imagem girou com sucesso e agora você é inteligente o suficiente para definir o ângulo da imagem como quiser.
Mas este é um método manual para tentar verificar o ângulo, deixe-me compartilhar outra dica rápida que você pode usar na opção de tamanho e rotação.
Como girar uma imagem no Google Docs usando a opção de tamanho e rotação
Esta é outra opção fácil, onde você pode definir um ângulo específico e a imagem será definida automaticamente para esse ângulo, então siga as etapas abaixo.
- Basta inserir uma imagem usando as etapas explicadas anteriormente.
- Agora clique na imagem e logo abaixo da imagem três opções junto com três pontos aparecem para alinhar a imagem.
- Agora clique no ícone de três pontinhos e então a opção “ Tamanho e Rotação ” aparece, então selecione a mesma opção.
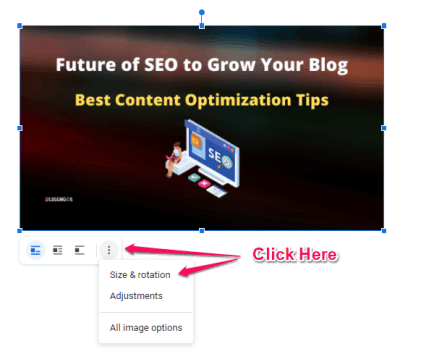
- Uma opção de imagem no lado direito aparece, marque as opções em Girar e você terá duas opções para girar.
- Se precisar da rotação de 90 graus cada, a melhor maneira é clicar no botão “ 90 graus ” e ele girará a cada clique.
- Se precisar de qualquer rotação manual para um ângulo médio específico, insira manualmente o valor de 0 a 360 graus na caixa de edição Ângulo.
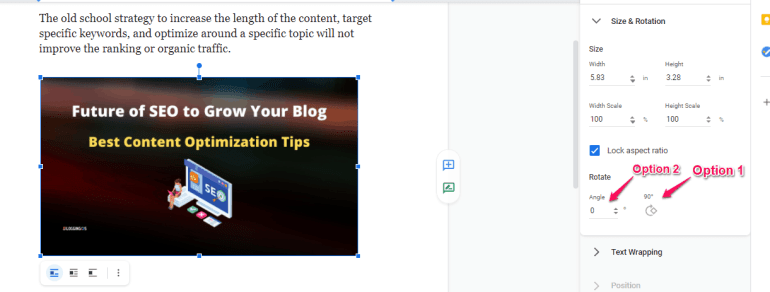
- Por fim, você pode validar se a imagem foi girada ou não.
Esse método pode ser uma solução perfeita se você precisar de uma rotação de ângulo específica, mas se precisar tentar ver as alterações, provavelmente essa opção de rotação de imagem usando o botão de imagem seria uma solução perfeita.
Nota : Se você descobriu que enquanto girava sua imagem de repente desapareceu, não se preocupe, ela pode ter mudado para a próxima página, então simplesmente reduza o tamanho da imagem ou desfaça.
Os métodos compartilhados acima são para girar a imagem, mas se você quiser inverter a imagem ou criar um espelho da imagem, siga o guia.
Como virar uma imagem no Google Docs?
Virar uma imagem no Google Doc é diferente da rotação da imagem, aqui virar significa criar uma imagem espelhada da imagem existente.
A imagem pode ser virada horizontalmente ou verticalmente usando a opção de desenho no Google Docs.
- Clique na opção Inserir do Google Doc> Clique na opção Desenho > Clique em +Novo ícone
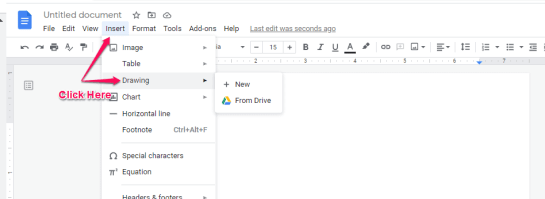
- Uma nova janela de desenho será aberta, clique no ícone Imagem e importe a imagem para a janela Desenho.
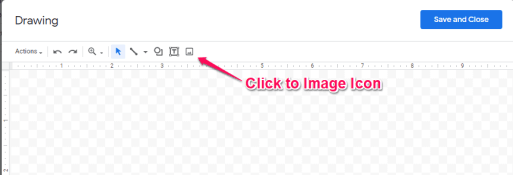
- Clique na opção Ação > Clique na Rotação > Clique na horizontal ou na Vertical para inverter a imagem > Clique para Salvar e Fechar.
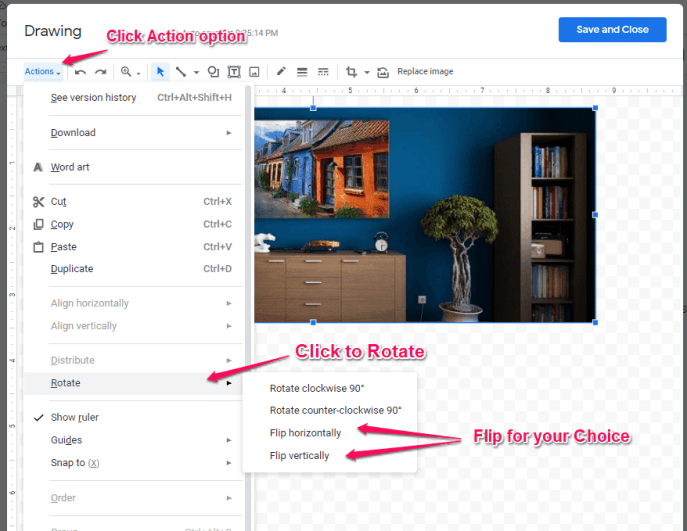
- Bem, eu selecionei Horizontalmente e aqui está a imagem inserida no Google Doc agora é o espelho ou a imagem invertida da imagem real inserida.
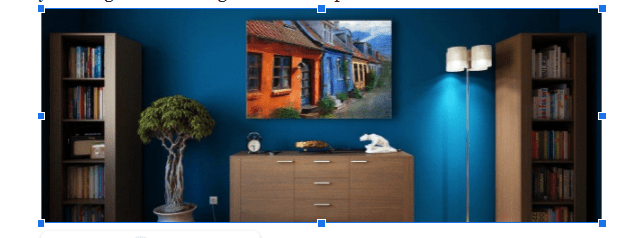
Bem, esses 4 passos simples podem virar qualquer imagem no Google Docs. Mas o primeiro será uma janela de desenho que precisa girar, em seguida, será inserida no conteúdo real.
Concluir como girar ou inverter imagens no Google Docs?
Bem, se você está lutando com a conectividade com a Internet e ainda precisa girar uma imagem para inserir posteriormente em seu conteúdo.
Então, a melhor solução rápida é abrir a imagem no Paint e há uma opção para girar disponível, então basta girar a imagem e salvá-la e, posteriormente, quando você obtiver conectividade para o Google Doc, basta inseri-la.
Mas quer tudo do Google Docs só então discutimos dois métodos, um é usar a própria janela de imagem e outro é usar a opção Tamanho e Rotação disponível nas opções de imagem.
Mas use apenas a opção de imagem invertida do Google Docs, se você quiser criar uma imagem espelhada, não a rotação.
Espero que este guia tenha resolvido sua consulta, se for útil, deve compartilhá-lo com outras pessoas.
