如何在 Google Docs 中旋轉圖像的 2 種方法:一步一步
已發表: 2021-01-14我們中的許多人都使用基於 Web 的 Google Docs 軟件,該軟件可以在 Internet 上的任何地方訪問。 但顯然,當您嘗試在離線模式下訪問它時,它會受到限制。
您可能需要使用許可的 Microsoft Office 套件,該套件提供 Microsoft Office、Excel、Powerpoint 等,以使您的辦公室演示更有幫助。
但是幾乎所有類型的類似功能都可以使用 Google Docs 來實現,但是如果您打算在電子表格中旋轉圖像,這將是不可能的,但使用 Google Docs 很容易做到。
要在 Google Docs 中旋轉圖像,只需將圖像插入 Google Doc 並單擊圖像,然後在圖像的頂部有一個可用的藍色選項,只需使用鼠標指針單擊該選項並將其向左或向右傾斜旋轉圖像。
好吧,這似乎是如何在 Google Doc 中旋轉圖像的快速總結,但可以使用兩種不同的方式來實現,因此請閱讀詳細指南。
好吧,我們還有另一種旋轉圖像的方法,首先在paint中打開圖像並自行旋轉,然後將圖像保存在本地系統中,然後直接將其導入Google Docs。
但是如果想在 Google Docs 中旋轉圖像,我們有兩種不同的方法,但在此之前,我們需要先插入圖像。 因此,請按照以下步驟操作。
目錄
如何在 Google Docs 中插入圖片?
請按照以下步驟了解如何在 Google Doc 中插入圖像,以便稍後旋轉該圖像。
- 打開 Google Doc 並單擊內容中間的位置,您要在其中插入圖像。
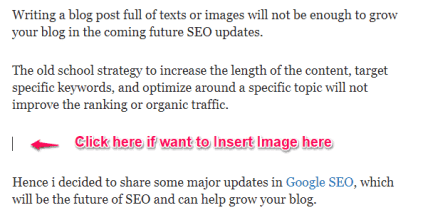
- 要插入圖像,我們可以使用兩種不同的插入機制,首先單擊圖像圖標並從導入位置選擇圖像。
- 在第二種方法中,轉到“插入選項”>“然後選擇圖像”>“從要導入圖像的位置選擇”。
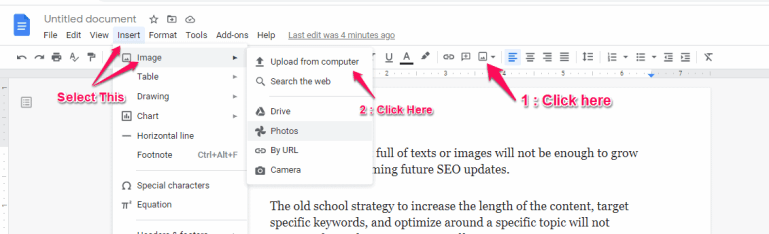
我相信您現在已經知道如何插入圖像了,那麼讓我來看看如何在 Google Doc 中旋轉插入的圖像。
如何使用圖像窗口選項旋轉 Google Docs 中的圖像
好吧,這是在任何範圍內將 Google Doc 中的圖像從 0-360 度旋轉的最簡單選項。 只需按照以下步驟操作。
- 首先將圖像插入到內容中間的定義位置,如前所述。
- 現在單擊圖像,然後出現一個外部窗口以更改圖像的大小。
- 現在單擊圖像頂部的藍色按鈕,箭頭指針將變為“ + ”號。
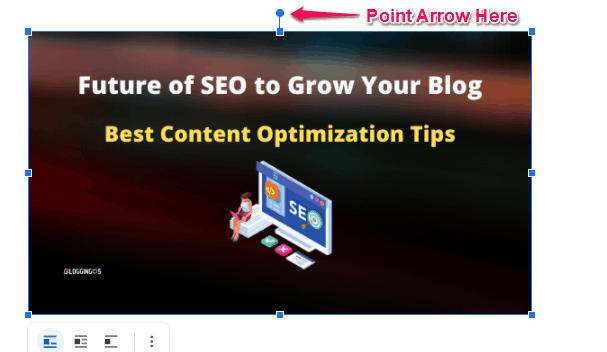
- 現在只需在同一點按住鼠標並向左或向右移動,您會發現圖像開始旋轉。
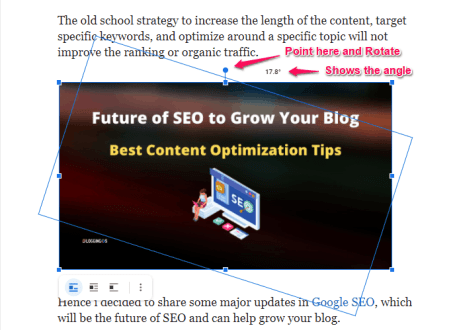
- 在旋轉的幫助下,您可以看到您可以在 0-360 度之間為圖像設置一個新的角度。

最後,圖像旋轉成功,現在您足夠聰明,可以根據需要設置圖像角度。
但這是嘗試檢查角度的手動方法,讓我分享另一個快速提示,您可以從大小和旋轉選項中使用。
如何使用大小和旋轉選項旋轉 Google Docs 中的圖像
這是另一個簡單的選項,您可以在其中設置特定角度,圖像將自動設置為該角度,因此請按照以下步驟操作。
- 只需使用前面介紹的步驟插入圖像。
- 現在單擊圖像並在圖像下方三個選項以及三點出現以對齊圖像。
- 現在單擊三個點圖標,然後出現“大小和旋轉”選項,因此選擇相同的選項。
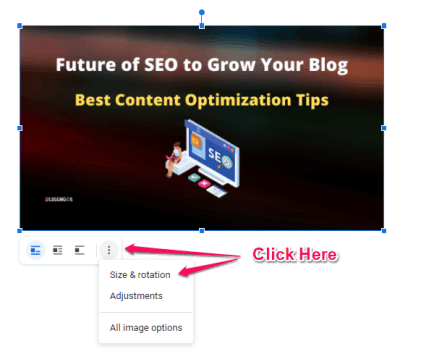
- 出現右側的圖像選項,檢查旋轉下的選項,您將有兩個旋轉選項。
- 如果需要每次旋轉 90 度,那麼最好的方法是單擊“ 90 度”,每次單擊都會旋轉。
- 如果需要對特定的中間角度進行任何手動旋轉,則在角度編輯框中手動輸入 0-360 度的值。
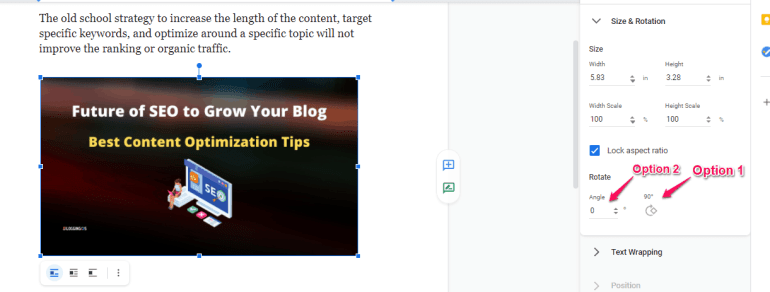
- 最後,您可以驗證圖像是否已旋轉。
如果您需要特定的角度旋轉,此方法可能是一個完美的解決方案,但如果需要嘗試查看更改,那麼使用圖像按鈕的圖像旋轉選項可能是一個完美的解決方案。
注意:如果您發現在旋轉圖像時突然消失了,請不要擔心它可能已向下移動到下一頁,因此只需減小圖像的大小或撤消即可。
以上共享的方法用於旋轉圖像,但如果您想翻轉圖像或創建圖像的鏡像,請按照指南進行操作。
如何翻轉 Google Docs 中的圖像?
在 Google Doc 中翻轉圖像與旋轉圖像不同,這裡的翻轉意味著創建現有圖像的鏡像。
可以使用 Google Docs 中的繪圖選項水平或垂直翻轉圖像。
- 單擊Google Doc的插入選項>單擊繪圖選項>單擊+新圖標
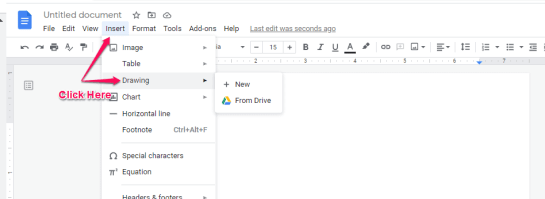
- 將打開一個新的繪圖窗口,單擊圖像圖標並將圖像導入繪圖窗口。
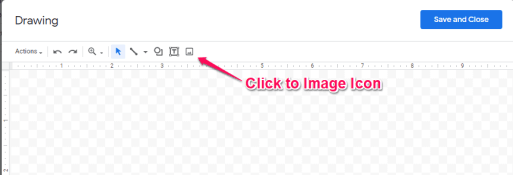
- 單擊以操作選項>單擊以旋轉>然後單擊水平或垂直以翻轉圖像>單擊以保存並關閉。
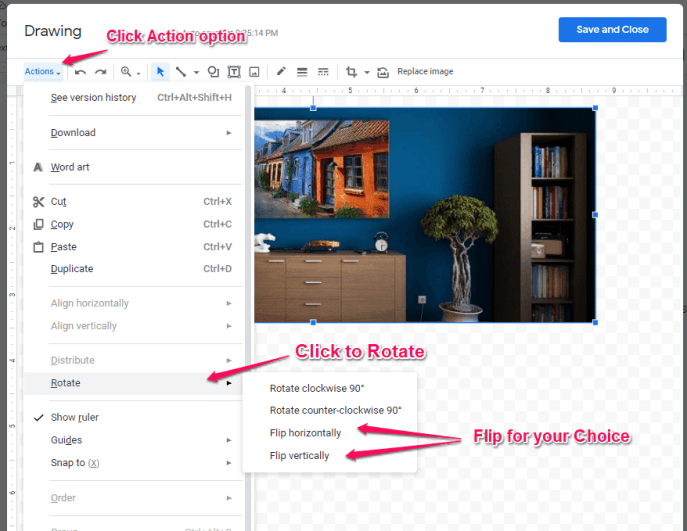
- 好吧,我選擇了水平,現在插入到 Google Doc 中的圖像現在是實際插入圖像的鏡像或翻轉圖像。
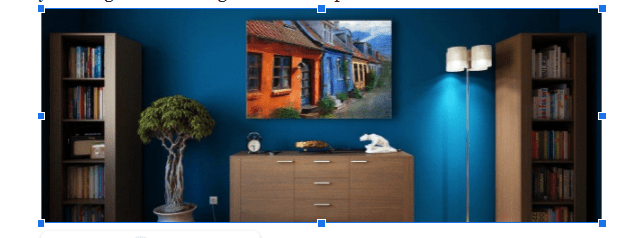
好吧,這 4 個簡單的步驟可以翻轉 Google Docs 中的任何圖像。 但首先將是一個需要旋轉的繪圖窗口,然後將插入實際內容。
總結如何在 Google Docs 中旋轉或翻轉圖像?
好吧,如果您正在為互聯網連接而苦苦掙扎,並且仍然需要旋轉圖像以便稍後插入您的內容。
然後最好的快速解決方案是在 Paint 中打開圖像,並且有一個可用的旋轉選項,因此只需旋轉圖像並保存它,然後當您獲得 Google Doc 的連接時,只需將其插入即可。
但是想要谷歌文檔中的所有內容,我們討論了兩種方法,一種是使用圖像窗口本身,另一種是使用圖像選項下可用的大小和旋轉選項。
但是如果要創建鏡像,則只能使用 Google Docs 的翻轉圖像選項,而不是旋轉。
我希望本指南已經解決了您的疑問,如果發現有用必須與他人分享。
